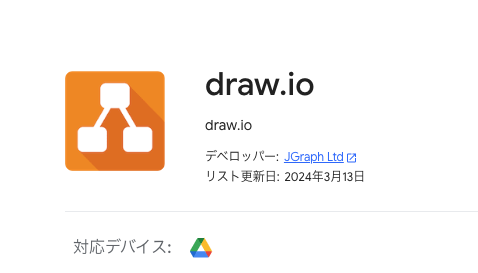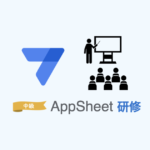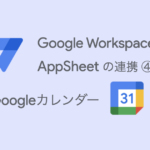AppSheet 研修「中級クラス」では、アプリ設計のセッションで draw.io というアドオンを使用します。
draw.io をインストールするために、Google Workspace Marketplaceからアプリのインストールを許可します。許可されていない場合は、Google Workspaceの管理コンソールで設定を変更する必要があります。
管理者が、Google Workspace Marketplaceからのインストールを許可しない場合は、ハンズオンによるアプリ設計ができません。
目次
1. draw.io がインストールできるか確認する
はじめに、draw.io がインストールできるか確認してください。
「Google Workspace Marketplace」で検索して、一番上に出てくるリンクをクリックします。
または、こちらのリンクをクリックしてください。

Google Workspace Marketplaceが開きます。
「draw.io」で検索すると、いくつか出てくるので一番左の draw.io をクリックします。
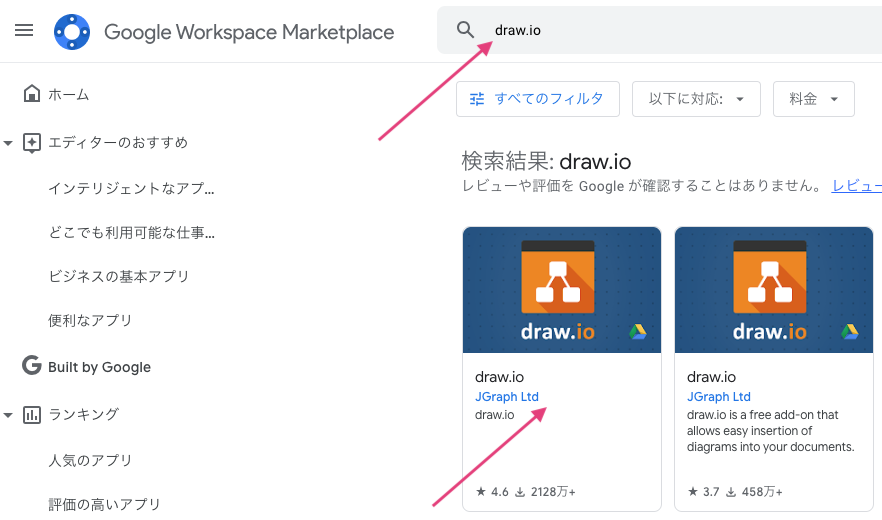
draw.io をインストールできるか確認します。
ユーザーによるインストールが可の場合は、「個別インストール」ボタンが有効になっています。
「個別インストール」をクリックすると、インストールが開始されるので「2. draw.io をインストールする」に進んでください。
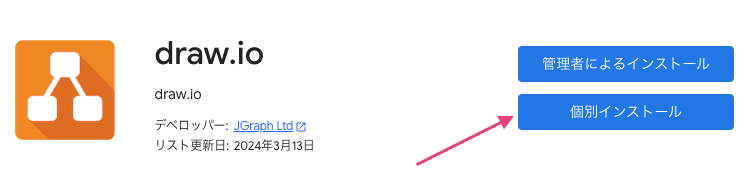
以下のように「個別インストール」ボタンが無効になっている場合、ユーザーによる draw.io のインストールができません。「インストールは管理者によって無効にされています。」と表示されます。
インストールするために、管理コンソールで設定する必要があるので「4. Google Workspace 管理者が draw.io のインストールを許可する」に進んでください。
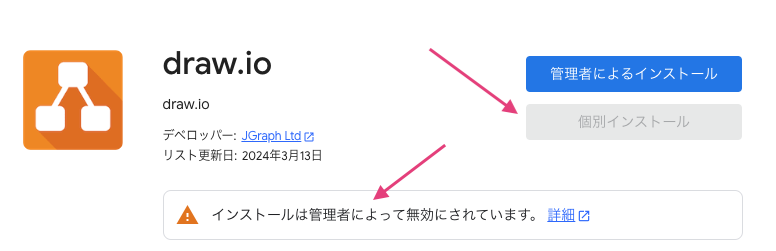
2. draw.io をインストールする
「個別インストール」ボタンが有効なら、そのままインストールができます。
「個別インストール」をクリックして、インストールを開始します。
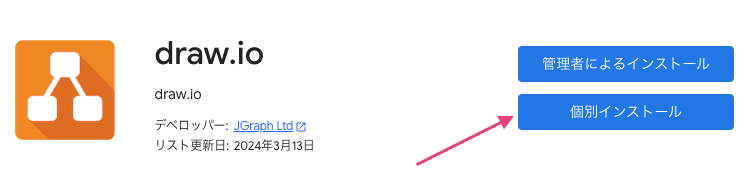
「インストールの準備」で、「続行」をクリックします。
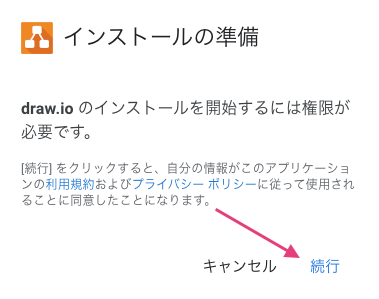
「アカウントの選択」で、draw.ioをインストールする Googleアカウントをクリックします。
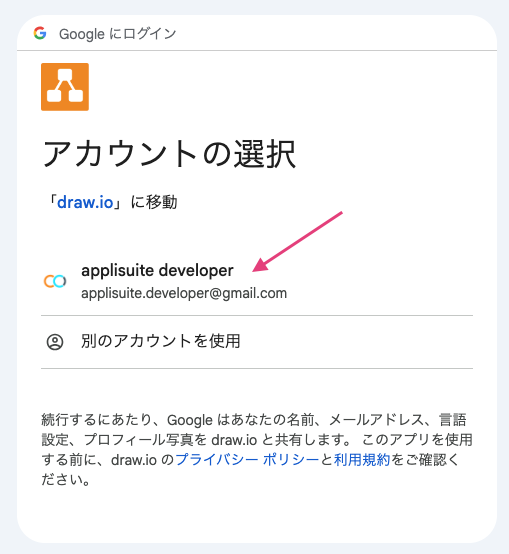
「draw.ioにログイン」で、「次へ」をクリックします。
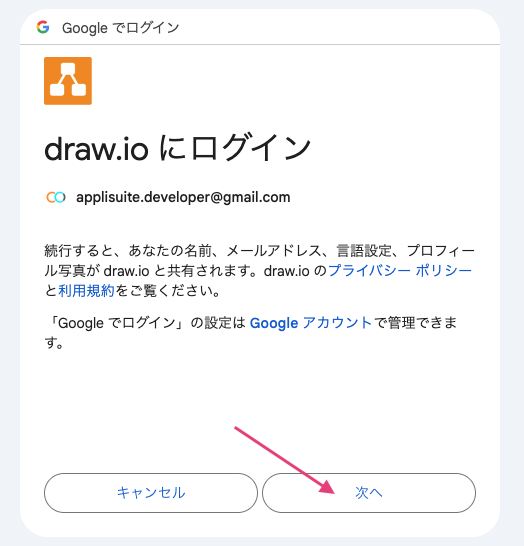
draw.io がGoogleアカウント、Googleドライブへのアクセスをリクエストするので、「許可」をクリックします。
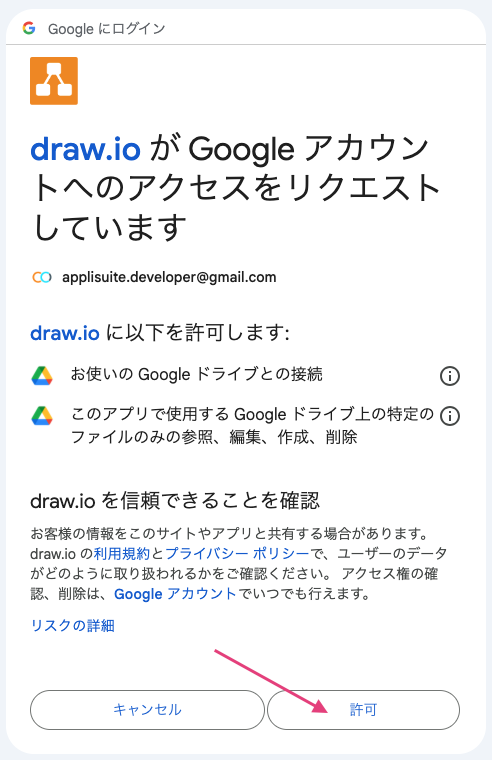
「draw.io をインストールしました。」と表示されたら、「完了」をクリックします。
以上で、draw.io のインストールは完了です。続けて、「3. draw.io で新規ファイルを作成できるようにする」に進み、Googleドライブでの認証を行ってください。
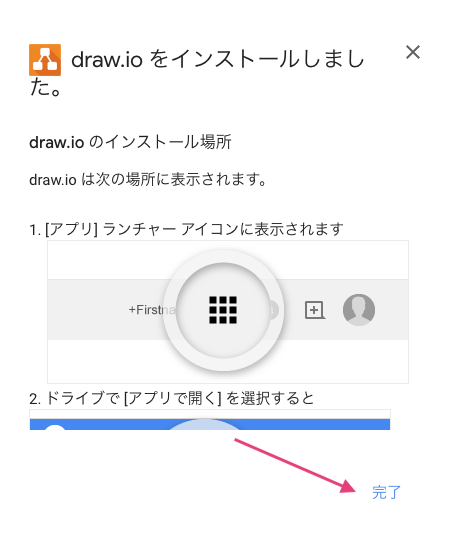
3. draw.io で新規ファイルを作成できるようにする
draw.io はGoogleドライブで使用します。
はじめて、新規ファイルを作成する際に、Googleドライブでも認証が必要なので、認証を済ませておきます。
Googleドライブを開いて、左上の「新規」ボタンをクリックします。
「その他」にカーソルを合わせて、「draw.io」をクリックします。
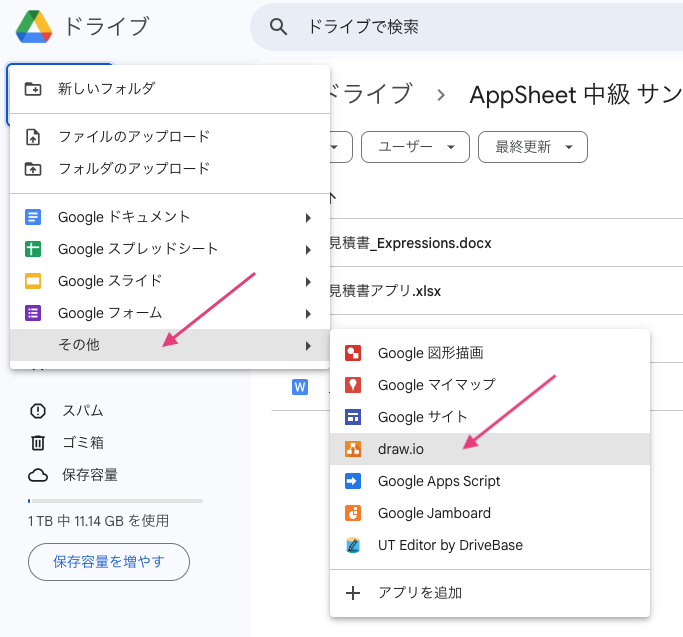
新規ファイルを作成します。「作成する」をクリックします。
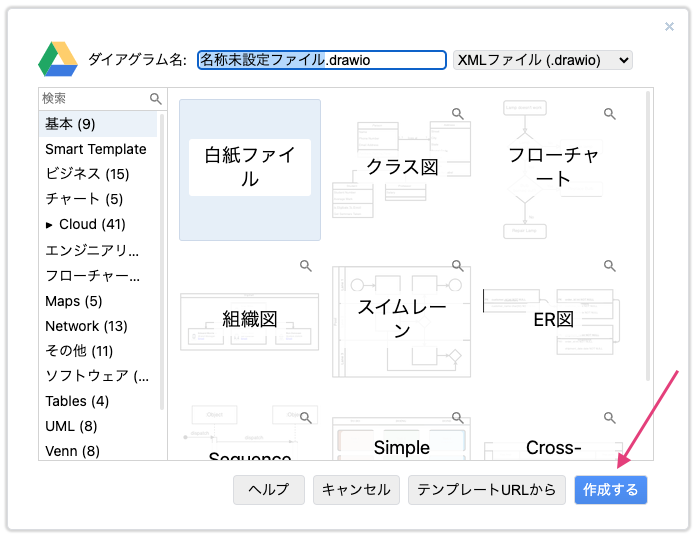
「認証が必要です」と表示されたら、「認証する」をクリックします。
Googleドライブで認証します。
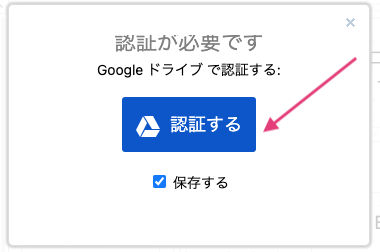
ログイン中のGoogleアカウントをクリックします。
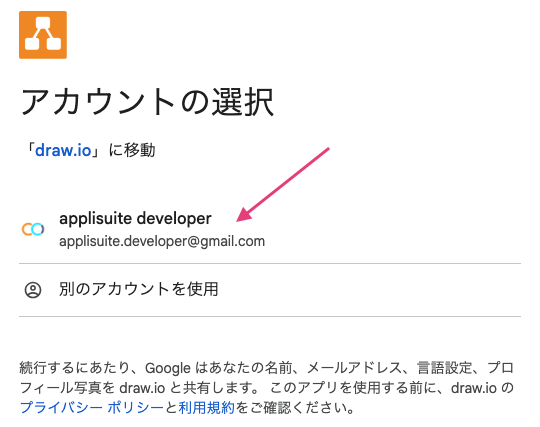
「draw.ioにログイン」で、「次へ」をクリックします。
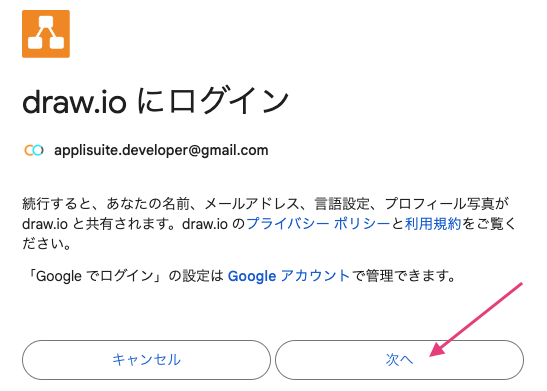
draw.io がGoogleアカウントへの追加アクセスを求めてくるので、「続行」をクリックします。
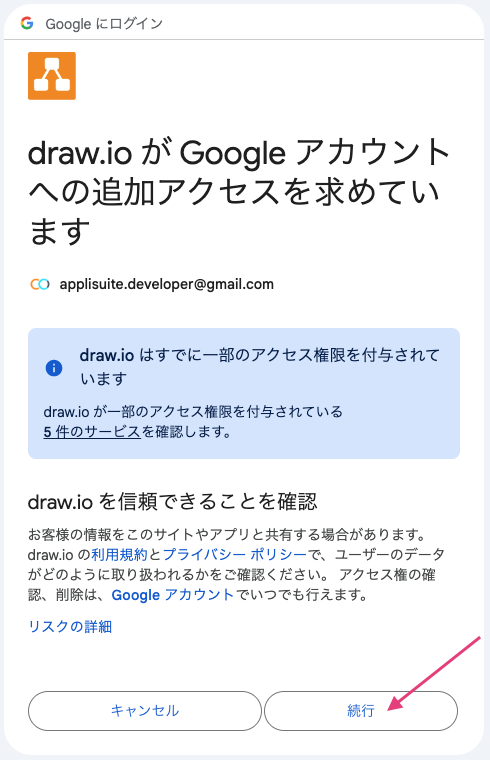
「draw.io」にリダイレクトされて、新規ファイルが作成されて開きます。
これで準備完了です、お疲れ様でした。作成したファイルは削除して結構です。
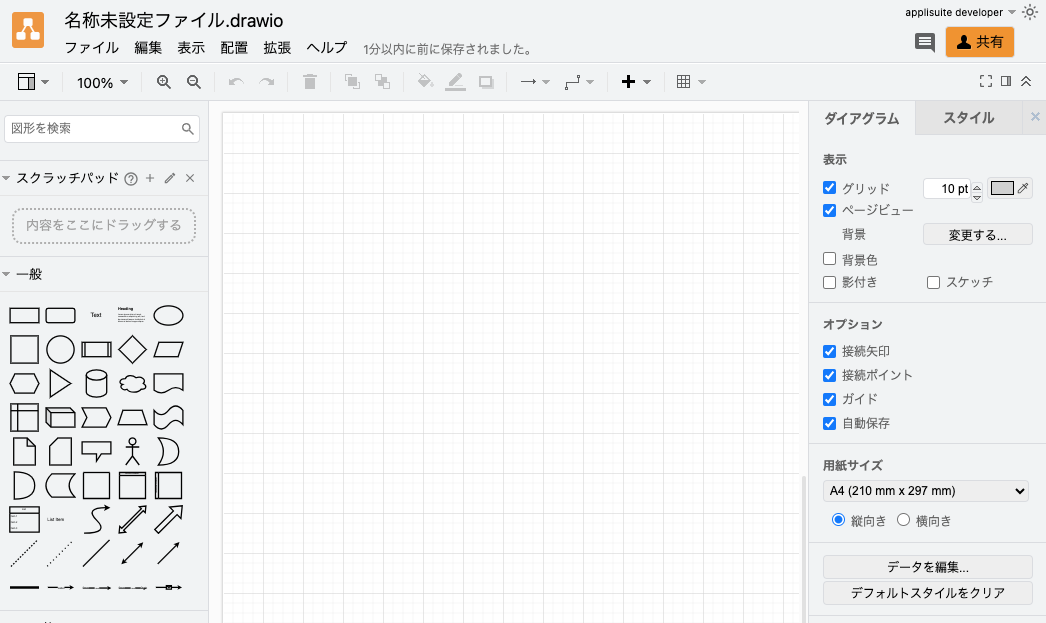
4. Google Workspace 管理者が draw.io のインストールを許可する
「1. draw.io がインストールできるか確認する」で「個別インストール」ボタンが無効になっており、「インストールは管理者によって無効にされています」と表示される場合は、Google Workspace 管理者によってインストールを許可する必要があります。
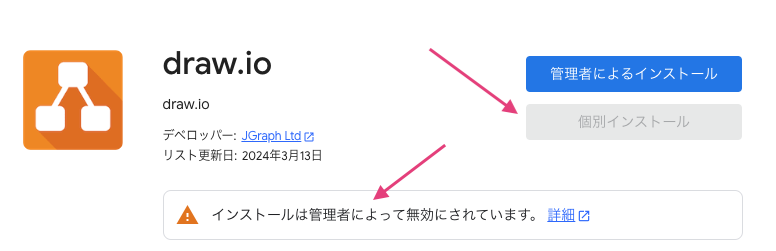
Google Workspaceの管理コンソールから、アプリ > Google Workspace Marketplaceアプリ > 設定を開きます。
アプリへのアクセスの管理で、
- ユーザーに対してすべてのアプリの Marketplace からのインストールと実行を許可する
- 許可リストに登録されている Marketplace のアプリをユーザーがインストールして実行できるようにする
のどちらかが許可されている必要があります。
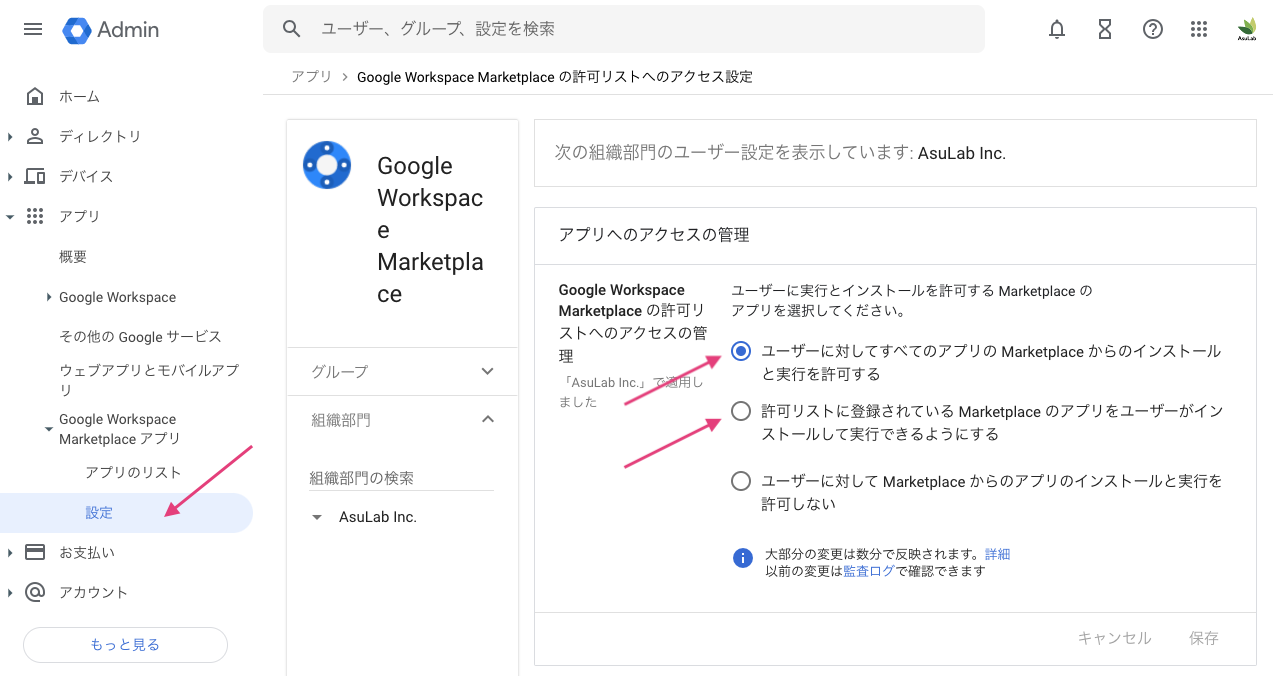
「許可リストに登録されている Marketplace のアプリをユーザーがインストールして実行できるようにする」を選択する場合は、アプリのリストに draw.io を追加します。
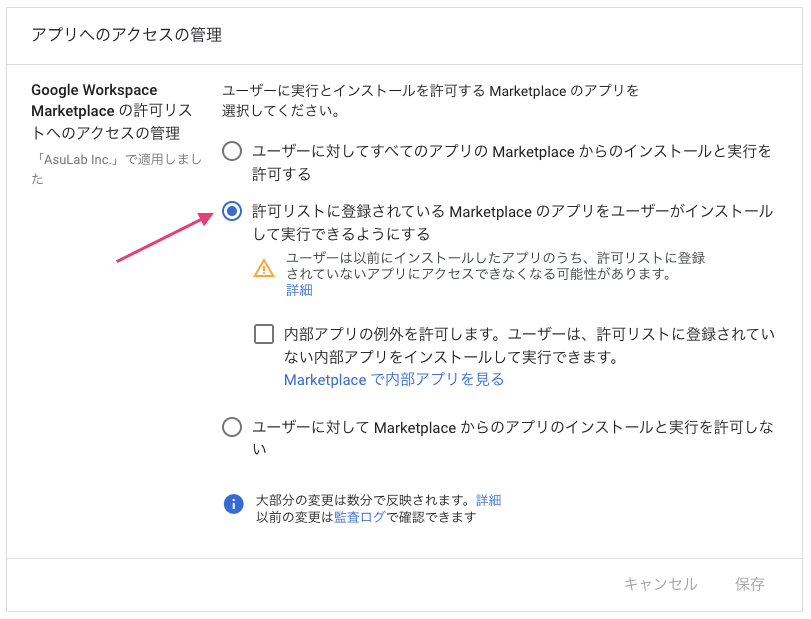
Google Workspaceの管理コンソールから、アプリ > Google Workspace Marketplaceアプリ > アプリのリストを開きます。
「アプリを許可リストに登録」タブをクリックします。
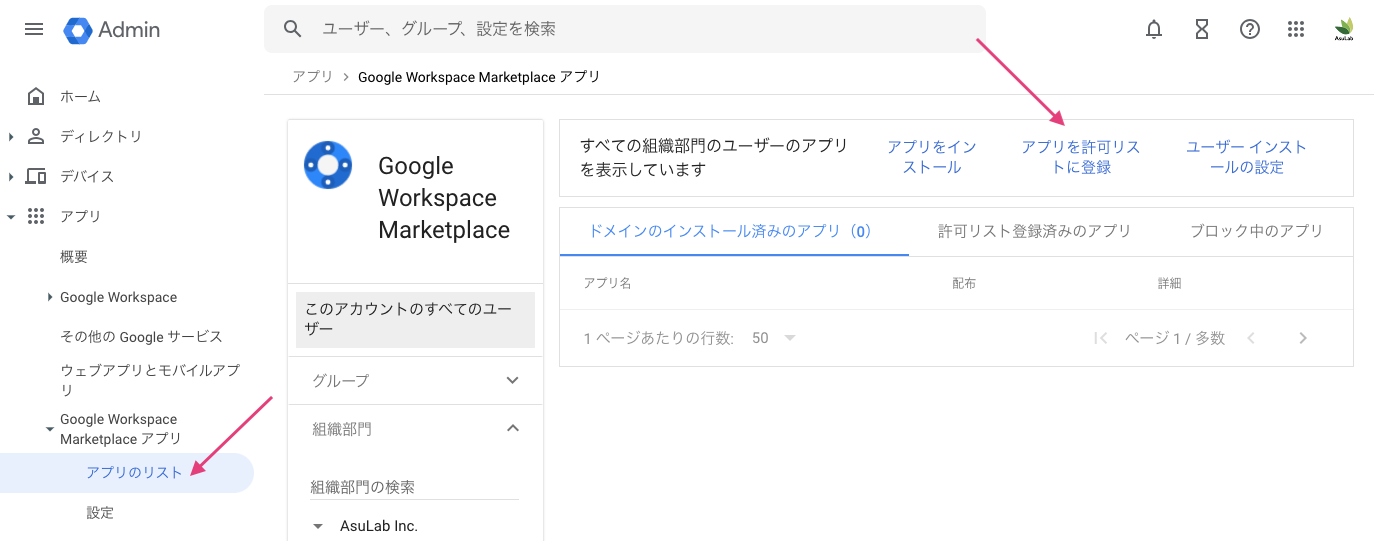
「アプリを許可リストに追加」が開きます。
検索窓に「draw.io」と入力して検索し、一番上に出てくる「draw.io」(ウェブアプリ、ドライブアプリ)を選択します。
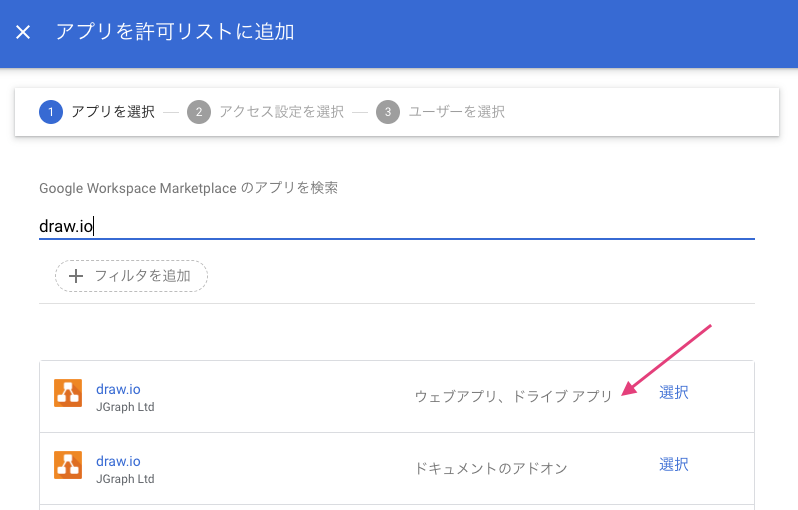
「ユーザーにこのアプリのインストールを許可する」を選択して、「続行」をクリックします。
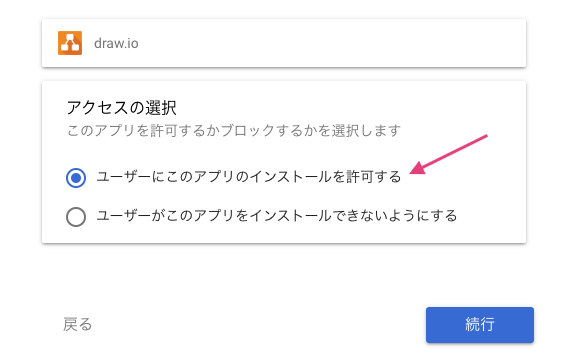
アプリを許可リストに登録する対象を選択して、「完了」をクリックします。
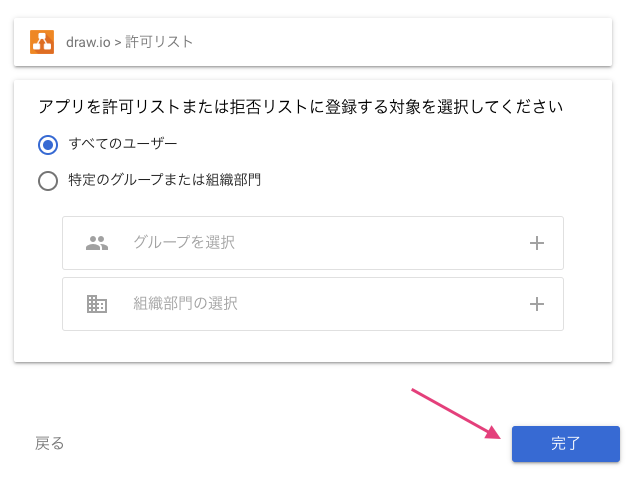
「許可リスト登録済みのアプリ」タブに「draw.io」が追加されます。
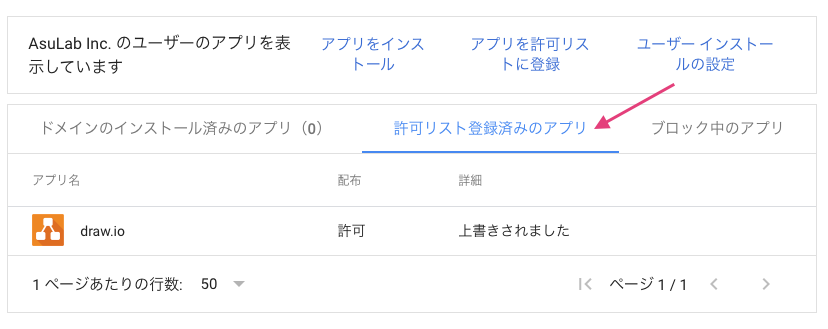
「2. draw.io をインストールする」の手順に戻って、Google Workspace Marketplaceで再度インストールします。
「個別インストール」ボタンが有効になっていれば、ユーザーによるインストールができるようになります。