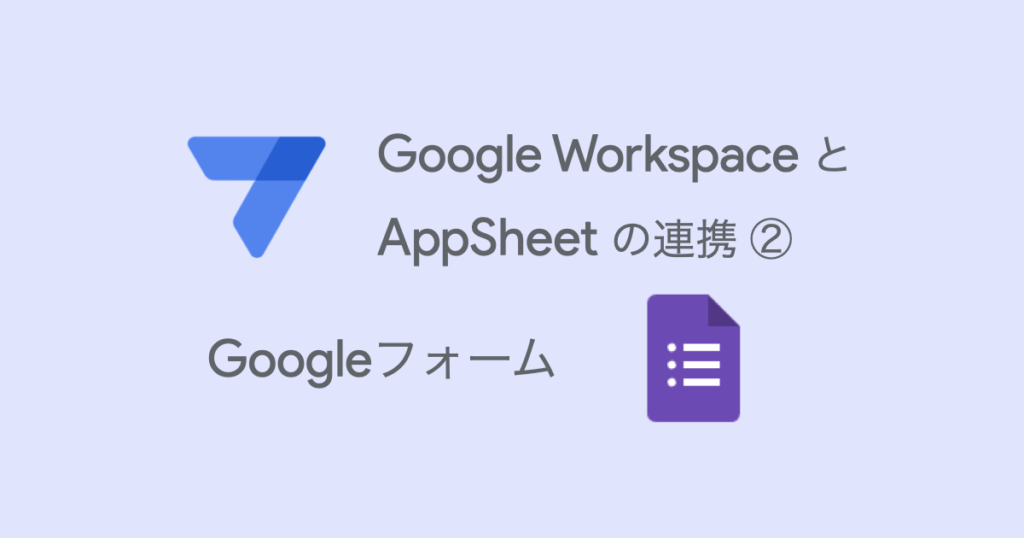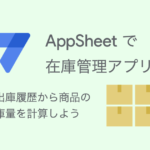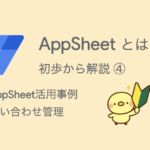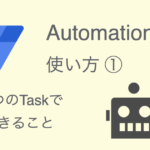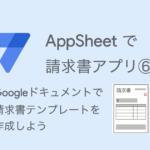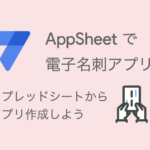AppSheet (アップシート)と Google Workspace との連携について解説するシリーズです。
前回(第1回)は、Google Workspaceの8つのサービスについて、連携により「何ができるのか」を紹介しました。
第2回は、問い合わせ管理アプリで、GoogleフォームとAppSheetを連携します。
Googleフォームから送信した問い合わせデータを、AppSheetで作成した問い合わせ管理アプリで表示します。
本ブログ記事及びサンプルデータの著作権は、当社に帰属します。AppSheetを学習する目的での個人使用を除き、無断での複製、転載、改変、翻案、公衆送信等の利用を禁止します。詳細は、ウェブサイト利用規約をご確認ください。
目次
1.問い合わせ管理アプリで AppSheet と Google Workspace を連携させる
問い合わせ管理アプリをハンズオンで作成することにより、AppSheet と Google Workspace の連携について学びます。
今回から4回シリーズで、Googleフォーム、Googleチャット、Googleカレンダー、GmailとAppSheetの連携について具体的な活用事例を解説します。
問い合わせ管理アプリのワークフローは以下のようになります。
- Googleフォームから問い合わせを送信して、問い合わせ管理アプリで表示する
- 問い合わせを受信した時に、Googleチャットに通知する
- 問い合わせに関連する予定をGoogleカレンダーに追加する
- 予定に関する出張申請をメールで送信して、Gmailで承認する
今回(第2回)は、GoogleフォームとAppSheetの連携について解説します。連携の手順は以下の通りです。
- Googleフォームでお問い合わせフォームを作成する
- Googleフォームをデータソースとして、AppSheetアプリを作成する
- Googleフォームから問い合わせを送信して、問い合わせ管理アプリで表示する
2.Googleフォームでお問い合わせフォームを作成する
GoogleフォームとAppSheetの連携を始めましょう。
はじめに、Googleフォームでお問い合わせフォームを作成します。Google Workspaceの「Googleアプリ」アイコン(右上の9点ドット)をクリックして、「フォーム」をクリックします。
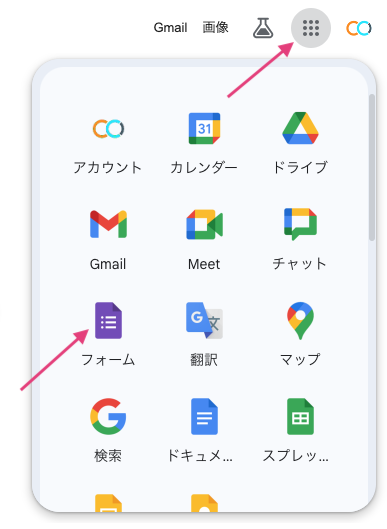
「空白のフォーム」をクリックして、新しいフォームを作成します。
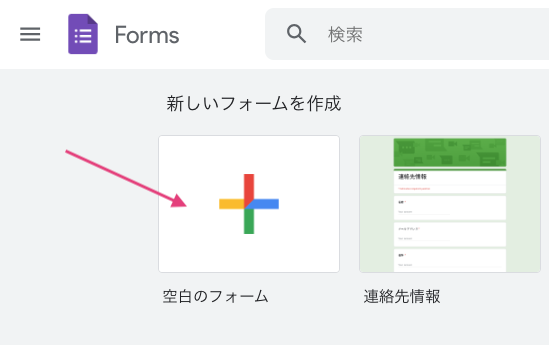
Googleフォームに「お問い合わせ」と名前をつけて、以下の質問を追加します。
- 会社名(必須):記述式
- 名前(必須):記述式
- 住所(必須):記述式
- メールアドレス(必須):記述式
- 回答の検証で、「テキスト」「メールアドレス」にしておく
- メッセージ(必須):段落
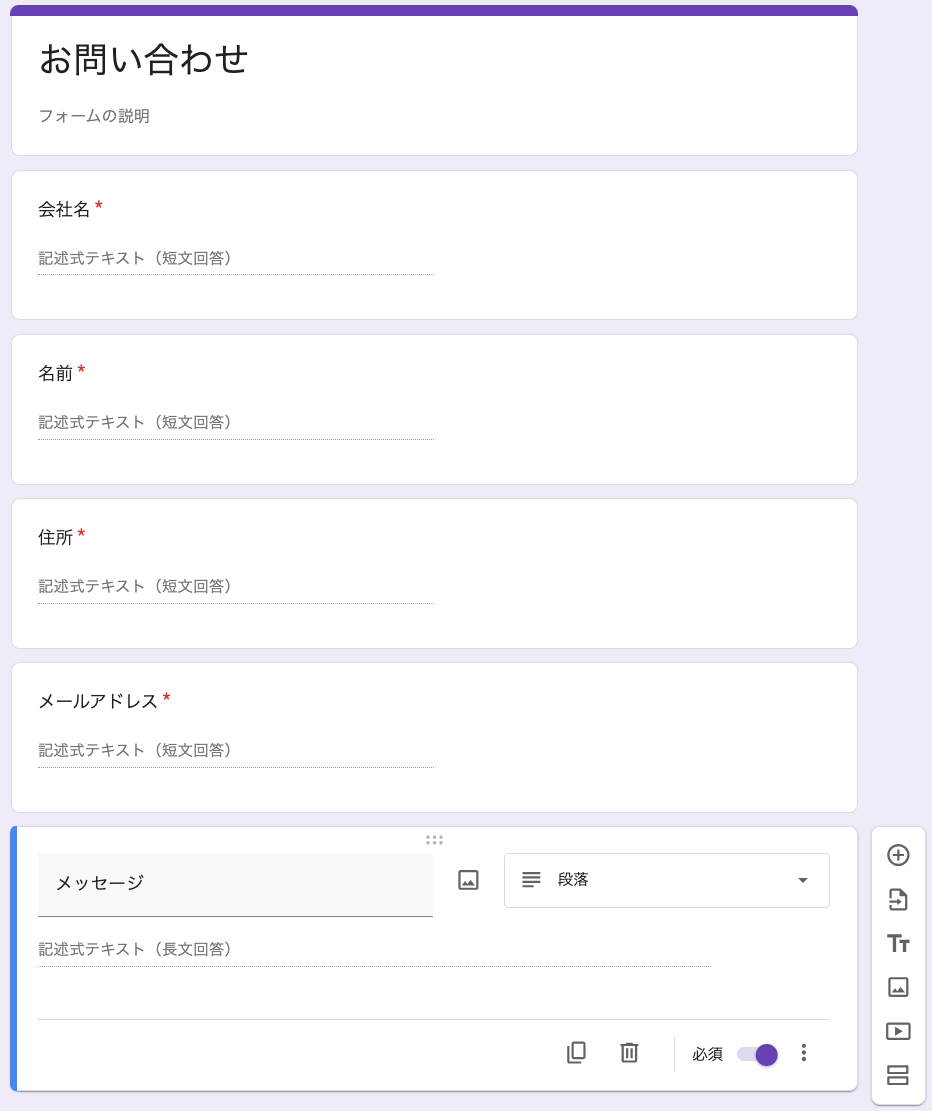
Googleフォームから1件、お問い合わせを追加してみましょう。
メニューバーの目のアイコン(プレビュー)をクリックしてGoogleフォームを開きます。

自分の情報でよいので、質問項目を入力して「送信」ボタンをクリックしてお問い合わせを送信します。
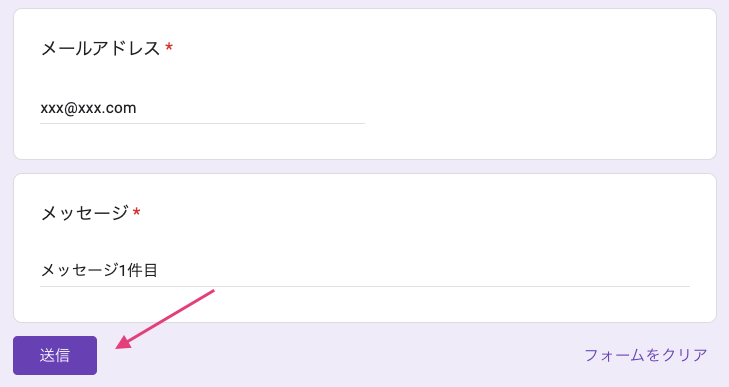
3.Googleフォームをデータソースとして、AppSheet アプリを作成する
ただいま作成した「お問い合わせ」フォームをデータソースとして、AppSheetアプリを作成します。
AppSheetのホーム画面を開いて、左上の「Create」ボタンをクリックします。
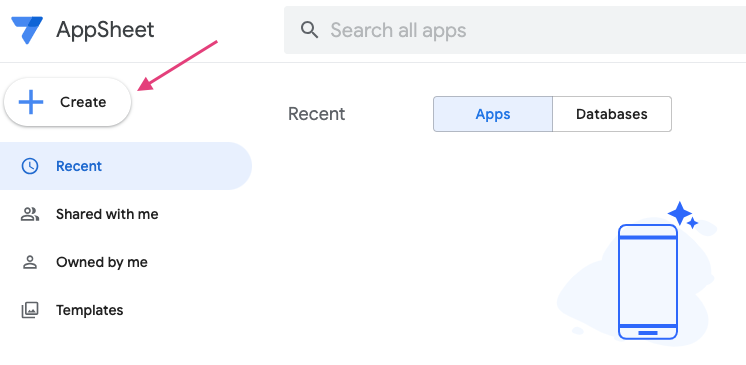
「App」にカーソルを合わせて、「Start with existing data」をクリックします。
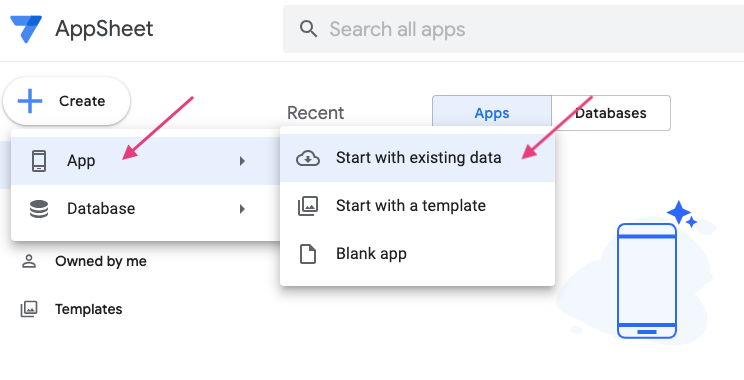
Create a new app が表示されるので、App nameに「問い合わせ管理アプリ」と入力して、「Choose your data」をクリックします。
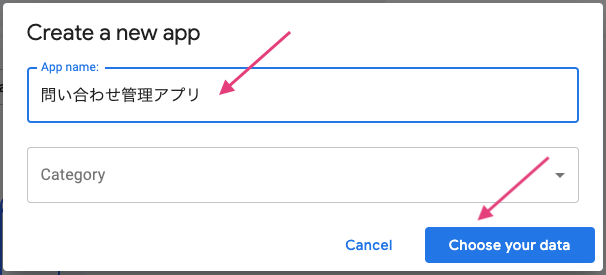
Select data source で「Google Forms」をクリックします。
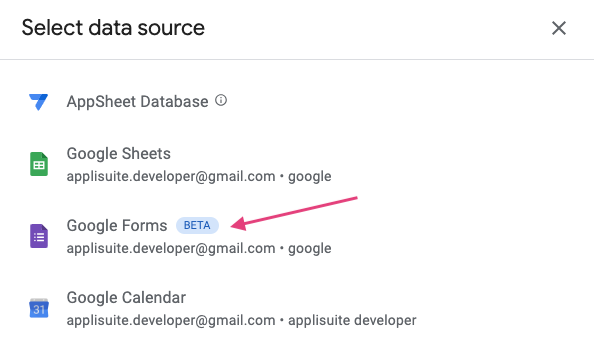
さきほど作成した「お問い合わせ」フォームがマイドライブに保存されているので、選択して「Select」をクリックします。マイドライブ上に見当たらない場合は、左上の検索窓で「お問い合わせ」で検索します。
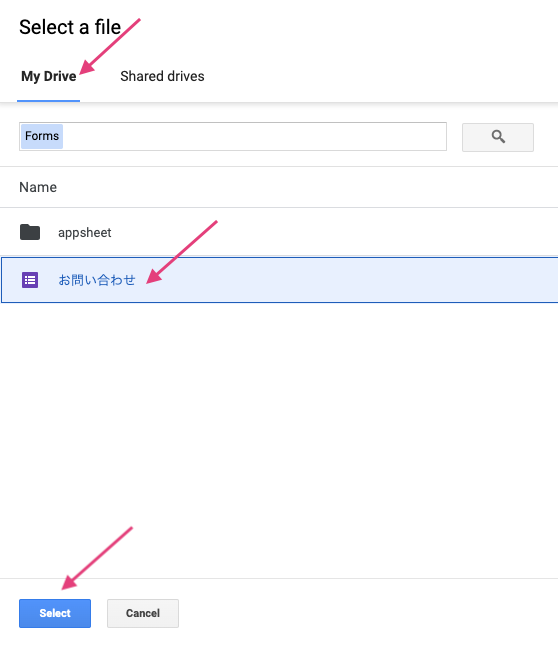
AppSheetがGoogleフォームを読み込んでアプリを作成します。アプリが作成されると「Your 問い合わせ管理アプリ app is ready!」と表示されます。右上の「×」か、「Customize your app」のボタンをクリックして閉じます。
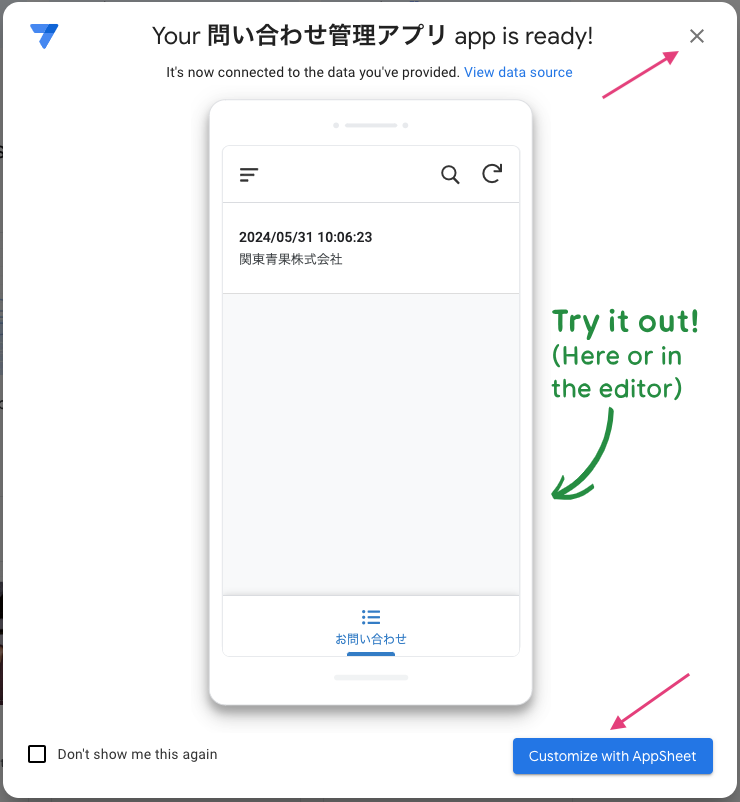
テーブルの設定を確認しましょう。
アプリエディタ左側メニュー「Data」をクリックして、Dataナビゲーションパネルで「お問い合わせ」テーブルを選択します。中央メインパネル右上にある「Table Settings」アイコンをクリックして、テーブル設定パネルを開きます。
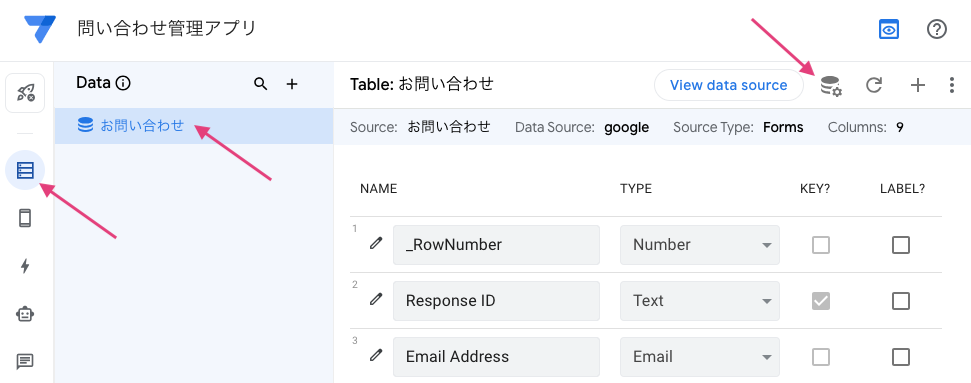
「Are updates allowed?」が、「Read-Only」になっています。
お問い合わせはGoogleフォームからの回答に限定されており、アプリ側で回答を追加、更新、削除できません。「Done」ボタンをクリックして設定パネルを閉じます。
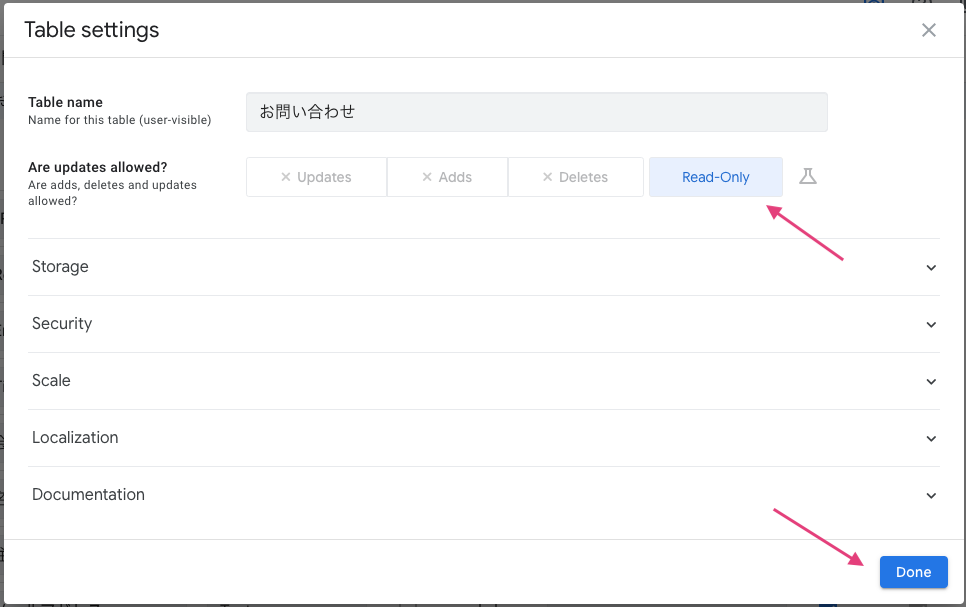
1カ所、列設定を変更しておきます。
「メールアドレス」列のTypeが「Text」になっているので、「Email」に変更しておきましょう。
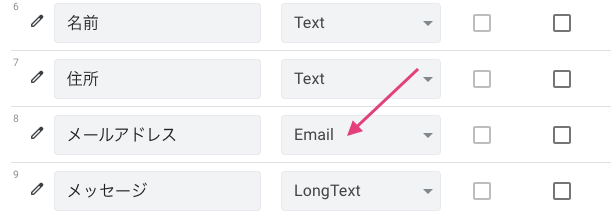
アプリエディタ右側のプレビューを見てみましょう。先ほど送信したお問い合わせが1件、表示されています。
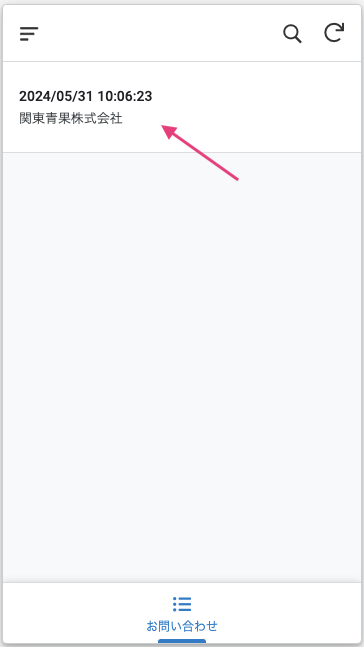
ビュー(View:画面)を変更しましょう。プレビュー画面下にある「View: お問い合わせ」のリンクをクリックします。
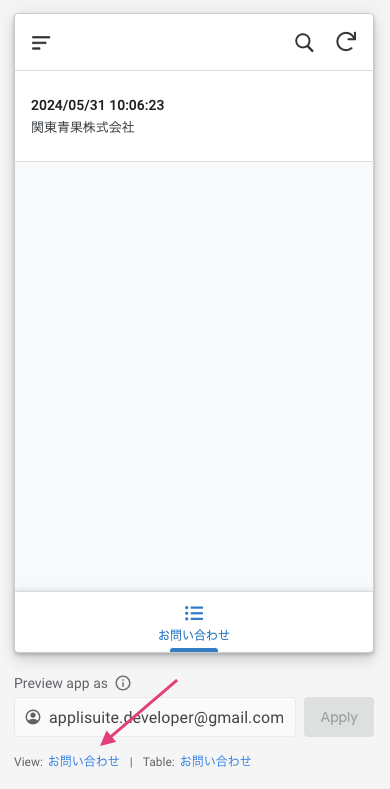
エディタ中央のメインパネルに、「お問い合わせ」ビューの設定パネルが表示されます。以下のように設定を変更しましょう。
- View type:table
- Position:first
- Sort by:Timestamp、Descending
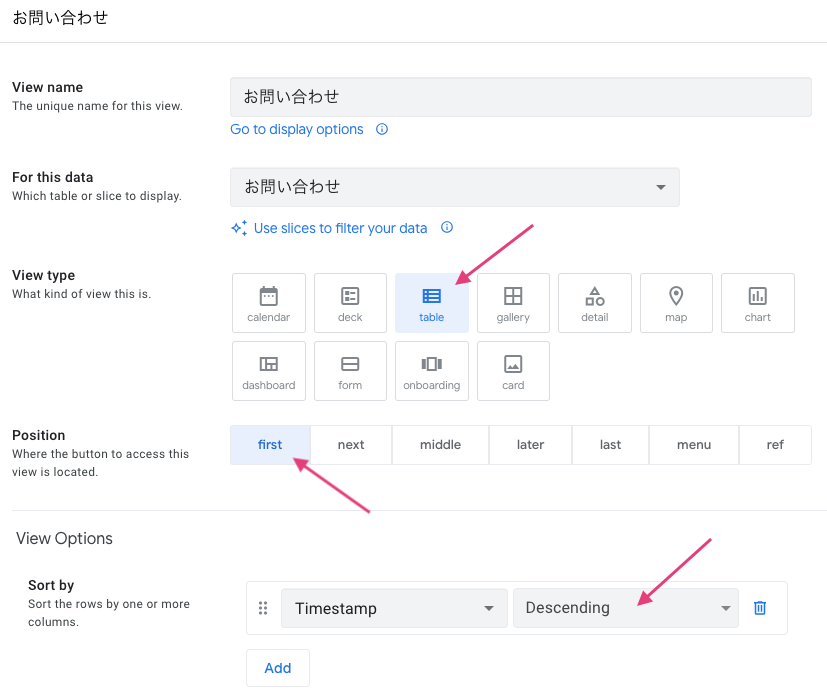
アプリエディタ右上の「Save」ボタンをクリックして、変更を保存します。
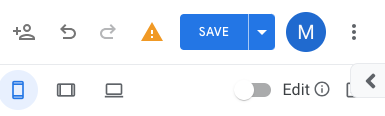
プレビュー画面の問い合わせをクリックしてみましょう。
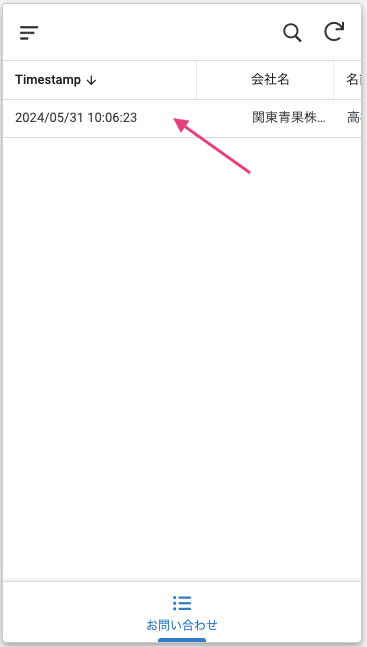
詳細ビュー(Detail_View)が表示されて、問い合わせ内容が表示されます。
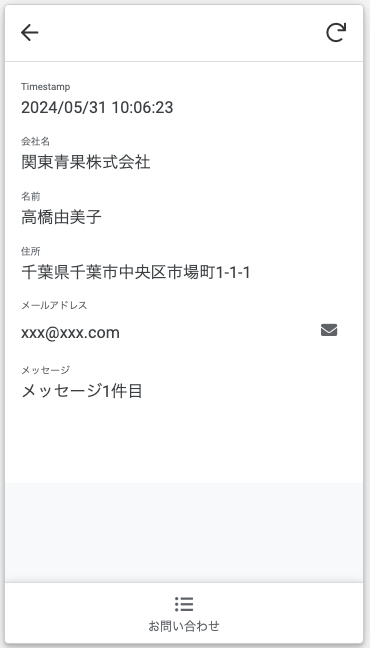
以上、GoogleフォームとAppSheetを連携して、フォームから送信した問い合わせをアプリで表示することができました。
次回(第3回)は、GoogleチャットとAppSheetの連携をやってみます。Automationとを使用して、問い合わせを受信した時にGoogleチャットに通知を送信してみます。
- 第1回 8つのサービスでできること
- 第2回 Googleフォーム
- 第3回 Googleチャット
- 第4回 Gooleカレンダー
- 第5回 Gmail