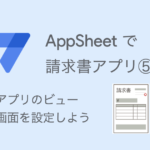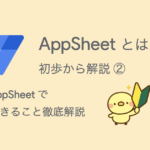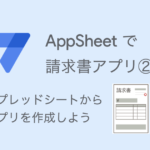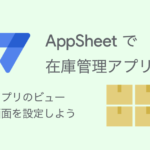AppSheet (アップシート)と Google Workspace との連携について解説するシリーズです。
前回(第2回)は、Googleフォームから送信した問い合わせデータを、AppSheetで作成した問い合わせ管理アプリで表示しました。
第3回は、問い合わせ管理アプリで、AppSheetとGoogleチャットを連携します。
フォームから送信した問い合わせを受信した時に、Googleチャットのスペースに通知します。
本ブログ記事及びサンプルデータの著作権は、当社に帰属します。AppSheetを学習する目的での個人使用を除き、無断での複製、転載、改変、翻案、公衆送信等の利用を禁止します。詳細は、ウェブサイト利用規約をご確認ください。
目次
1. AppSheet とGoogleチャットを連携させる
AppSheetとGoogleチャットの連携手順は以下の通りです。
- Automationを作成する
- Googleチャットに新しいスペースを作成する
- Googleチャットに通知するステップ(Step)を追加する
- Googleフォームから問い合わせを送信して、Googleチャットのスペースに通知が来るか確認する
今回は、Automationの使い方と設定について、詳細な解説は行いません。Automationに関する解説は、以下のブログ記事を参照してください。
2.事前確認
AppSheetとGoogleチャットを連携するために、以下の条件を満たす必要があります。条件を満たしていない場合は、アプリを作成できないのでご了承ください。
- Google Workspace の有料プランを契約していること(Business Starter以上)
- GoogleチャットのChat用アプリで「着信Webhook」の追加と使用が許可されていること
2が許可されていない場合は、Google Workspaceの管理コンソール設定を変更する必要があります。管理者が、着信Webhookの追加と使用を許可しない場合は、アプリ作成ができません。
Googleチャットの着信Webhookの追加と使用を許可する
Googleチャットに新しいスペースを作成して、着信Webhookを追加できるか確認してください。
Googleチャットに新規でスペースを作成します。Gmailの画面などで「Chat」をクリックします。「チャットを新規作成」をクリックして、「スペースを作成」をクリックします。
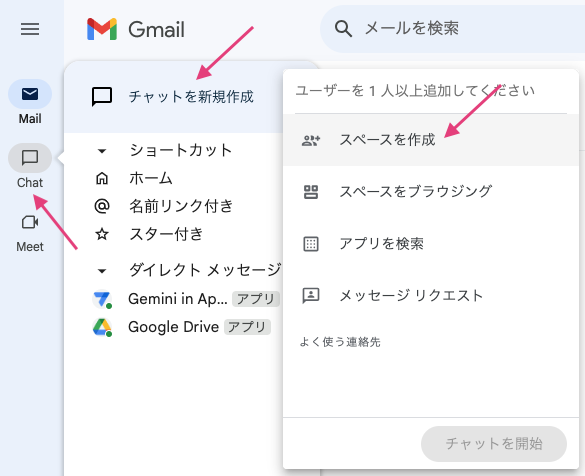
「スペースを作成」が表示されます。スペース名を入力して「作成」ボタンをクリックして新しいスペースを作成します。
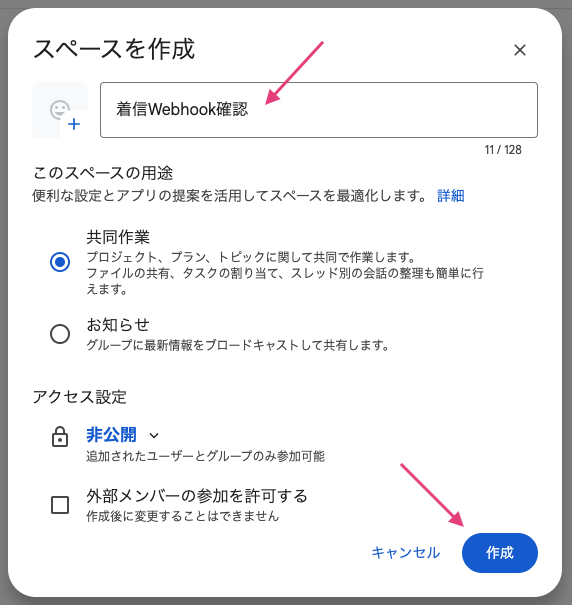
新しいスペースが作成されます。スペース名をクリックして、「アプリと統合」をクリックします。
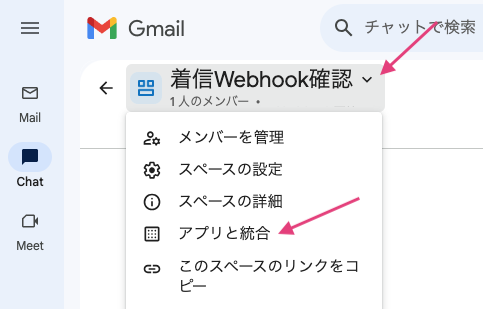
「Webhookを追加」ボタンがグレーアウトしてクリックできない場合は、着信Webhookの追加と使用が許可されていません。
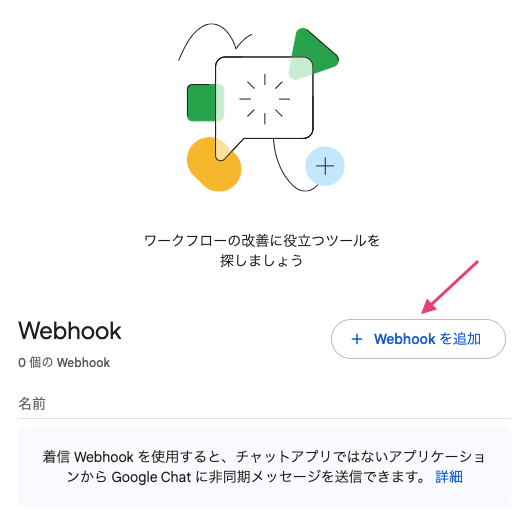
着信Webhookの追加ができない場合
Google Workspaceの管理コンソールから、アプリ > Google チャット> Chat 用アプリを開きます。
「ユーザーに着信Webhookの追加と使用を許可する」を「オン」にして「保存」します。
Google Workspace管理者によって着信Webhookの追加と使用が許可されない場合は、アプリが作成できません。
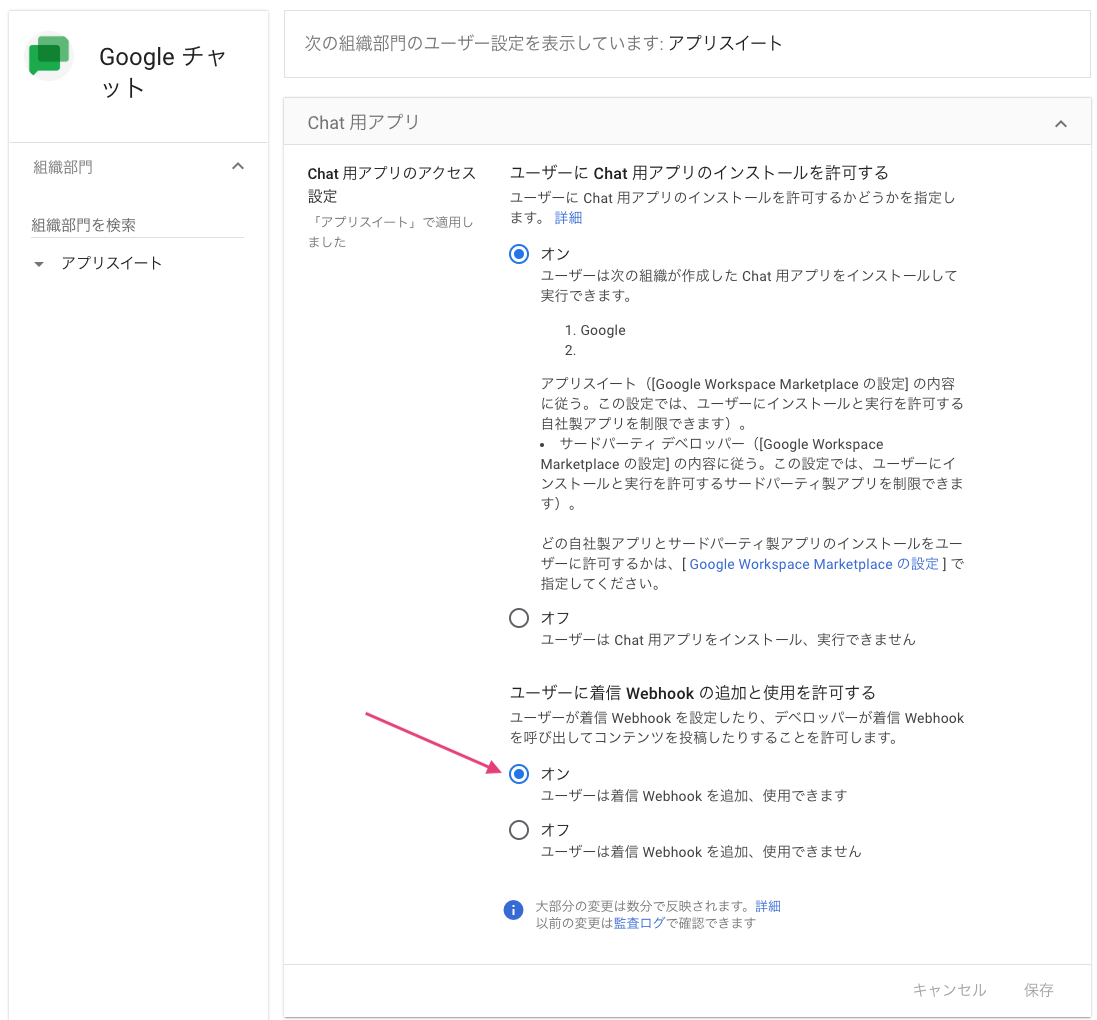
3.Automationを作成する
問い合わせ管理アプリで使用するAutomationでは、以下のようなワークフローを実行します。
- ボット(Bot):Googleフォームから問い合わせを受けた時にGoogleチャットに通知する
- イベント(Event):「お問い合わせ」テーブルに問い合わせが追加された時
- プロセス(Process)、ステップ(Step):Googleチャットに通知する
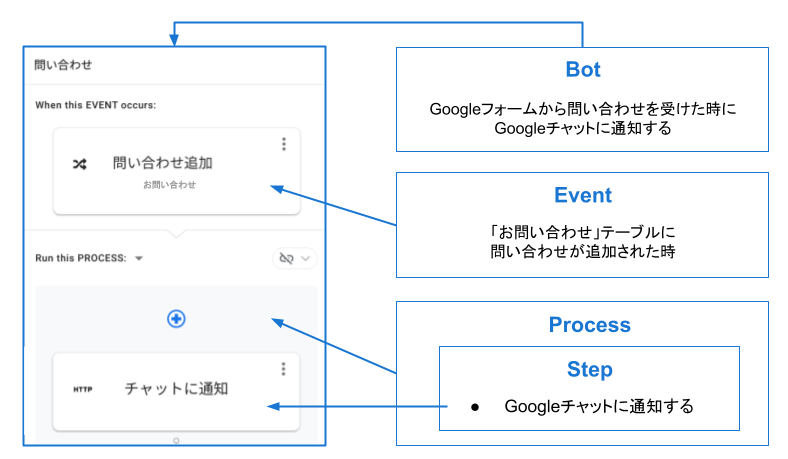
ボットを作成します。
左側メニュー「Automation」をクリックします。Botsナビゲーションの「+」ボタン(Create a new bot)をクリックします。
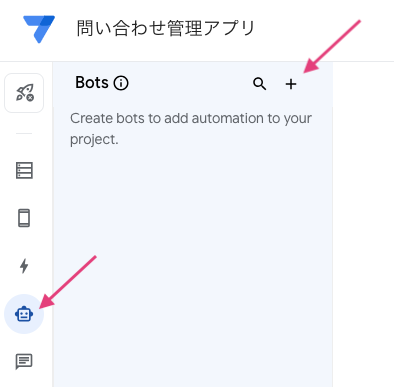
「Create a new bot」ボタンをクリックしてボットを追加します。
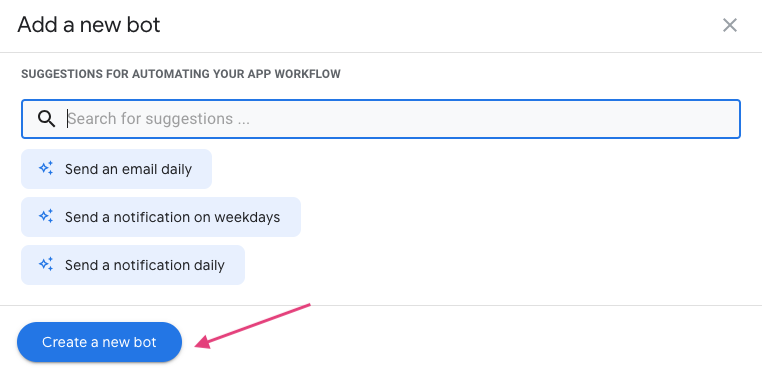
Botsナビゲーションに「New Bot」が追加されます。右端にある3点ドットアイコンをクリックして「Rename」をクリックします。
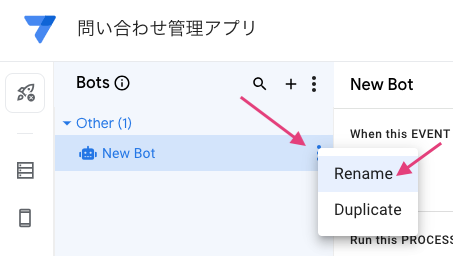
ボットの名前を「問い合わせ」に変更します。
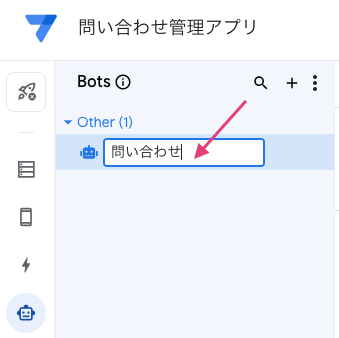
続けて、イベントを設定します。
「Configure event」ボタンをクリックします。
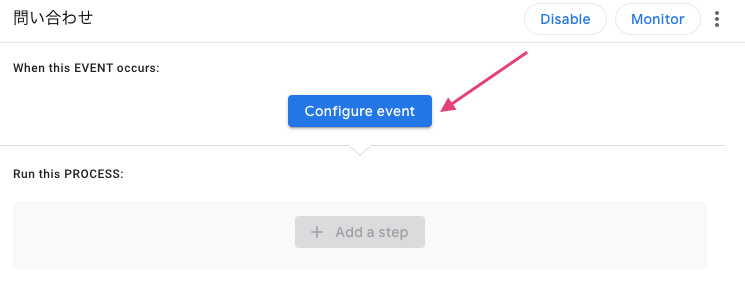
Event nameを「問い合わせ追加」にします。
アプリエディタ右側にあるSettingsペインで以下のように設定します。
- Event Type:「Forms」
- Form:「お問い合わせ」(Googleフォームの名前)

4.Googleチャットに新しいスペースを作成する
Googleチャットに、問い合わせを通知するスペースを新規で作成します。
一旦、Automationの設定から離れて、Gmailを開きましょう。 Gmailの左側メニュー「Chat」をクリックします。「チャットを新規作成」をクリックして、「スペースを作成」をクリックします。
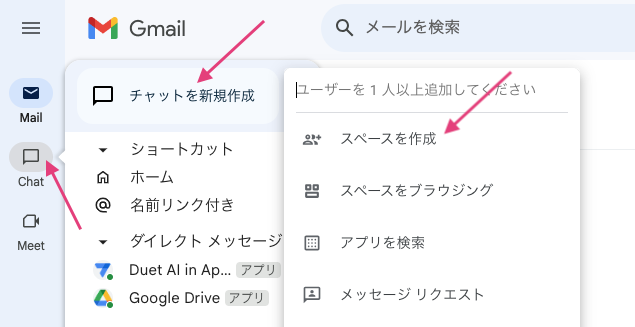
「スペースを作成」が表示されます。スペース名を「問い合わせ管理」にして「作成」ボタンをクリックして新しいスペースを作成します。
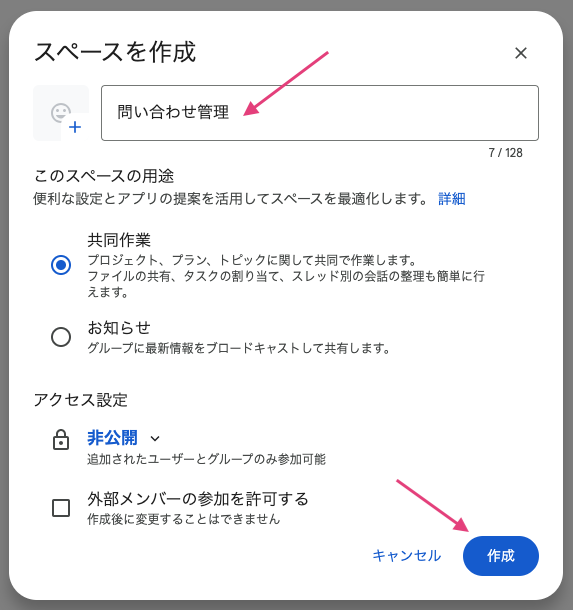
「問い合わせ管理」スペースが作成されます。「▼」アイコンをクリックして、「アプリと統合」をクリックします。
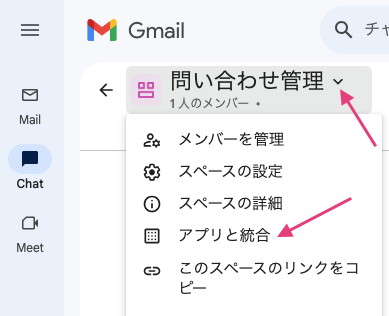
「Webhookを追加」をクリックします。
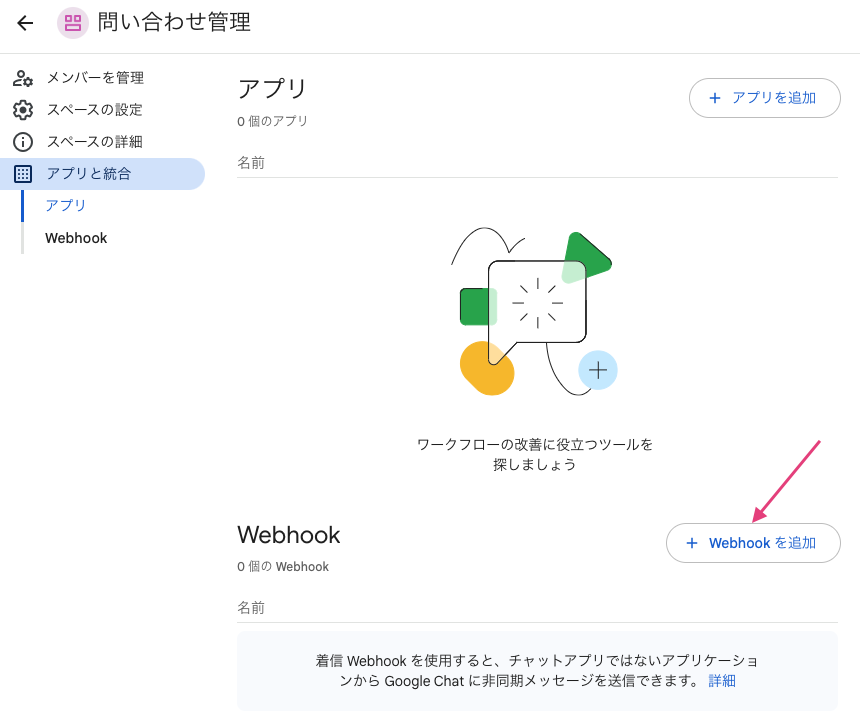
着信Webhookが表示されるので、名前を「問い合わせ管理」にして「保存」します。
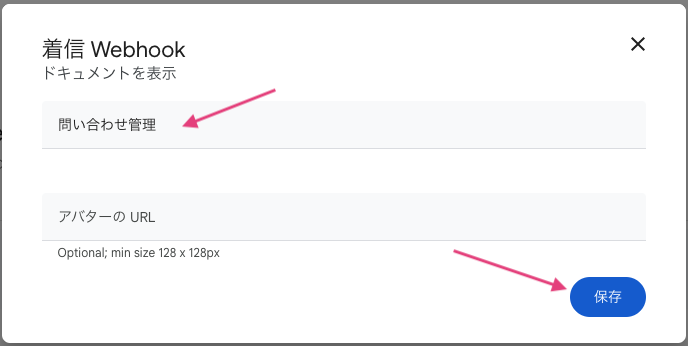
Webhookに「問い合わせ管理」が表示されます。3点ドットをクリックして、「リンクをコピー」をクリックしてURLをコピーしておきます。
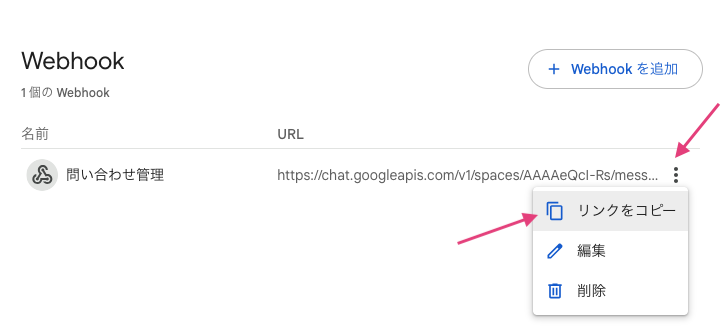
5.Googleチャットに通知するステップを追加する
Automationの設定に戻りましょう。
アプリエディタ左側メニュー「Automation」をクリックして、「お問い合わせ」ボットにステップを追加します。 「Add a step」をクリックします。
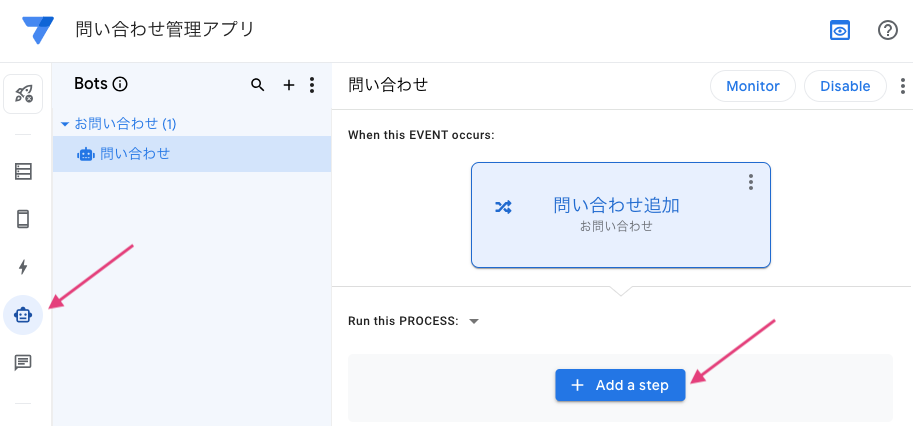
Step nameを「チャットに通知」にします。「Run a task」に設定します。
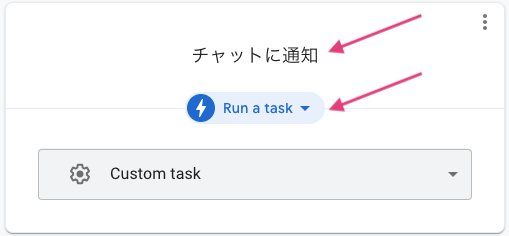
Settingsで「Call a webhook」を選択して、以下のように設定します。
- Preset:Custom
- Url:コピーした「着信 Webhook」のURL
- HTTP Verb:Post
- HTTP Content Type:JSON
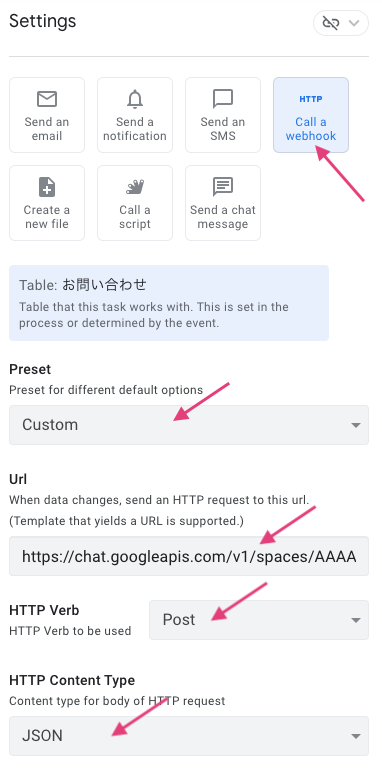
Bodyに以下の式を貼り付けます。
|
1 |
{"text":"<<[会社名]>>様からお問い合わせがありました。\n【会社名】<<[会社名]>>\n【名前】<<[名前]>>\n【メッセージ】<<[メッセージ]>>\n"} |
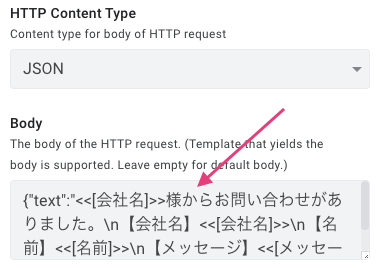
Googleチャットに通知する本文は、
- {"text":"送信したいメッセージ"}
という構造になっています。送信したいメッセージの内容は、タグ(<<>>)と改行コード(\n)で書かれています。
<<[ 列名 ]>>
タグ(<<>>)で [ 列名 ] を囲むと、データを差し込みできるようになります。
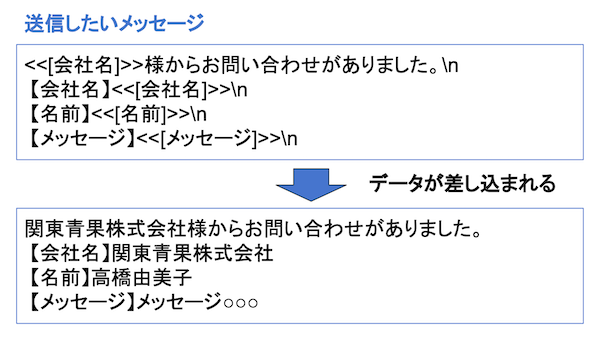
右上の「Save」ボタンをクリックして、設定を保存します。
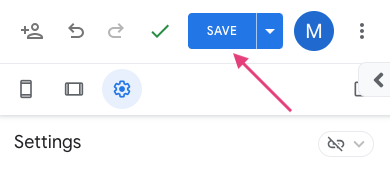
6.Googleフォームから問い合わせを送信してテストする
チャットに通知されるか実際にテストしてみます。
「お問い合わせ」フォームを開いて、右上の「Preview」アイコンをクリックします。
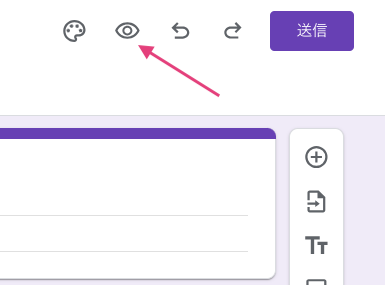
「お問い合わせ」フォームから入力して、フォームを送信します。
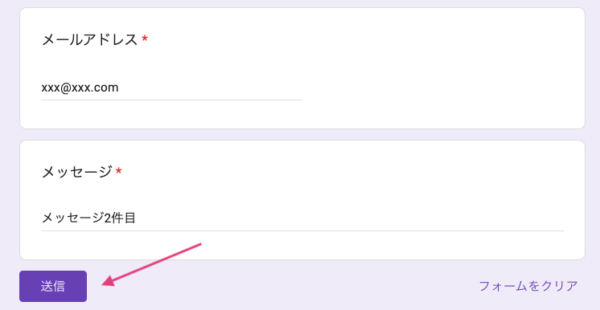
Gmailを開いてみましょう。「Chat」に通知が来れば成功です。 通知「問い合わせ管理」が来ているのでクリックして開いてみましょう。
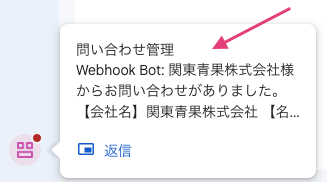
「問い合わせ管理」スペースが開きます。通知内容を確認します。
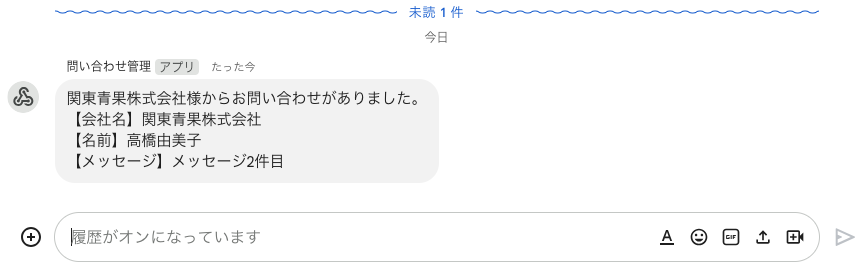
フォームから送信した内容が通知されていれば成功です。
以上、AppSheetとGoogleチャットを連携して、フォームから送信した問い合わせをチャットに通知することができました。
次回(第4回)は、GoogleカレンダーとAppSheetの連携をやってみます。問い合わせに関連する予定をGoogleカレンダーに追加してみましょう。
- 第1回 8つのサービスでできること
- 第2回 Googleフォーム
- 第3回 Googleチャット
- 第4回 Gooleカレンダー
- 第5回 Gmail