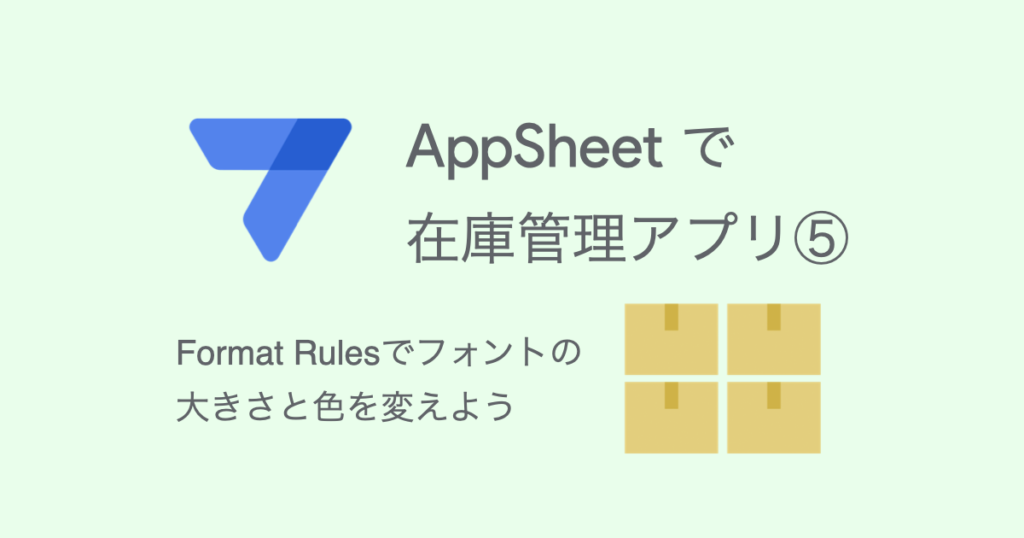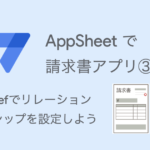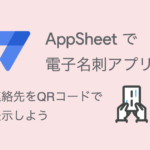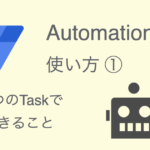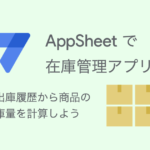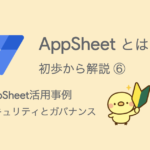在庫管理アプリを作りながら、 AppSheet (アップシート)の使い方を学びましょう。
前回(第4回)は画面(ビュー)の設定をしました。
今回は、Format Rulesという機能で文字の書式設定をやってみましょう。
注意喚起したり警告したい場合、文字の色や太さを変えることで見た目にわかりやすくなります。
本ブログ記事及びサンプルデータの著作権は、当社に帰属します。AppSheetを学習する目的での個人使用を除き、無断での複製、転載、改変、翻案、公衆送信等の利用を禁止します。詳細は、ウェブサイト利用規約をご確認ください。
1. AppSheet ではFormat Rulesで書式設定する
AppSheet では、Format Rulesという機能で文字の書式を設定したり、アイコンを追加したりします。
Format Rulesに条件を設定すると、条件に合致したときにAppSheetが文字色やアイコンを変更してくれます。
例えば、
- 重要度が高い案件や期日超過の案件 → 赤で警告したい
- 完了した案件や成立した契約 → 緑で分かりやすくしたい
のような時にFormat Rulesで書式を設定すると、見た目に分かりやすくなります。
在庫管理アプリでは、在庫量が発注点の数量以下になった時にアラート(警告)するようにします。
在庫量と発注点は商品の詳細ビュー(商品_Detail)で表示されますが、在庫量が発注点以下になったかどうか、ぱっと見では分かりにくい感じがします。
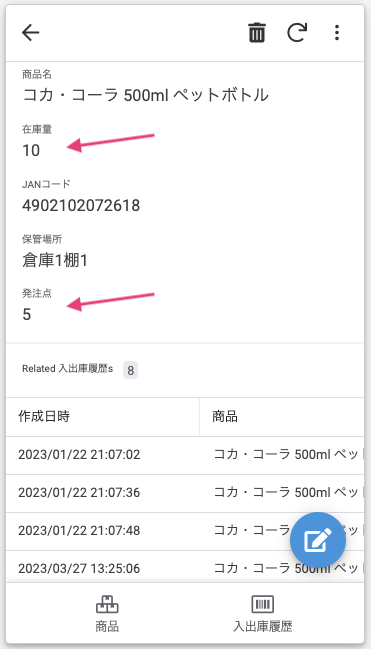
ここでは、在庫量が発注点の数量以下になった時に、
- 商品名
- 在庫量
を赤字かつ太字で表示することで可視化するようにします。
2. Format Rulesで商品名と在庫量の文字色を変更する
Format Rulesを作成してみましょう。
はじめに、在庫量が発注点の数量以下になったときに「商品名」と「在庫量」列の書式を変更するルールを作成します。
アプリエディタ左側メニューのスマホアイコンにカーソルを合わせて、「Format Rules」をクリックします。
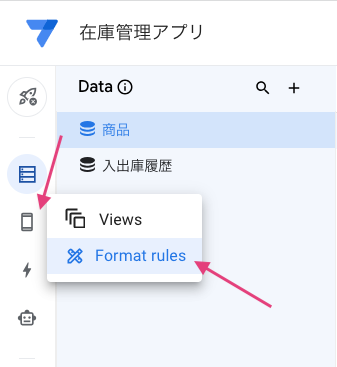
Format Rulesナビゲーションの右上にある「+」アイコン(Add Format Rule)をクリックします。
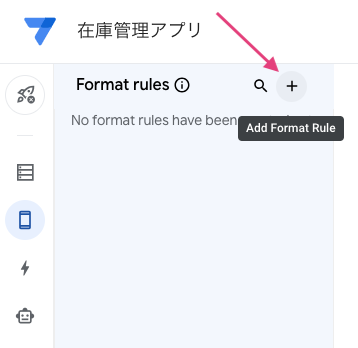
「Create a new format rule」ボタンをクリックします。
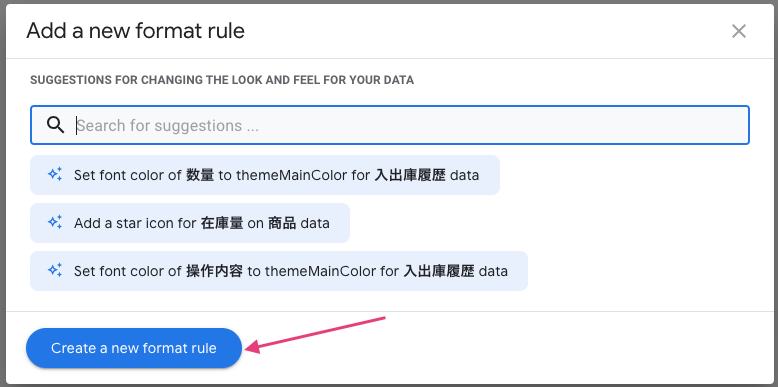
メインパネルに新しいルールの設定パネルが表示されます。
はじめに、ルールの名前とルールを適用するテーブルを決めます。
発注点の数量以下になったことをアラート(警告)する意味で以下のようにしました。
- Rule name:発注点アラート
- For this data:商品
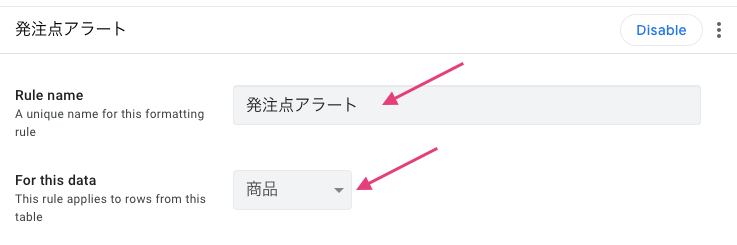
Format Rulesでは条件を設定して、条件に合致した場合にルールを適用することができます。
If this condition is trueの入力フィールドをクリックしましょう。
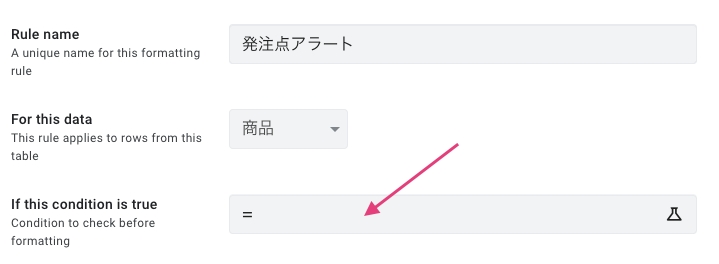
Expression Assistant が表示されるので、条件式を入力します。
以下の式をコピペして使いましょう。
在庫量が発注点の数量以下になった時の条件式
|
1 |
[在庫量] <= [発注点] |
この条件式によって、在庫量が発注点(の数量)以下の商品が対象になります。
Expression Assistant に上の式を入力して「Save」をクリックします。
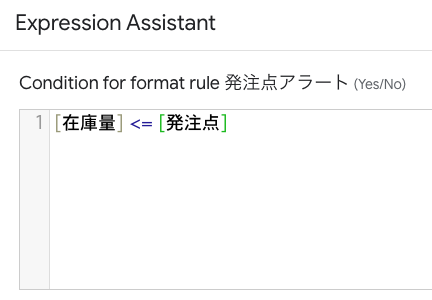
Format these columns and actionsは、ルールを適用する列を選択します。
はじめに「商品名」列を選択します。
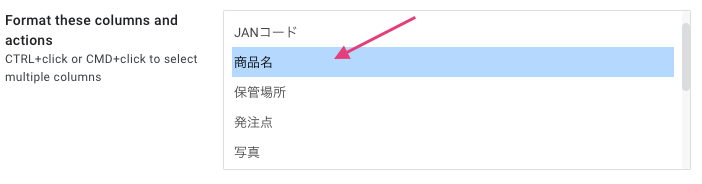
続けて「在庫量」列を選択します。
- Windowsでは、「Ctrl」キーを押しながらクリック
- Macでは、「Command」キーを押しながらクリック
します。
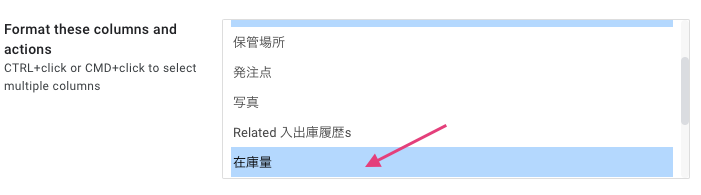
Visual FormatとText Formatを以下のように設定します。
- Text color:red
- Text Format: BoldをON
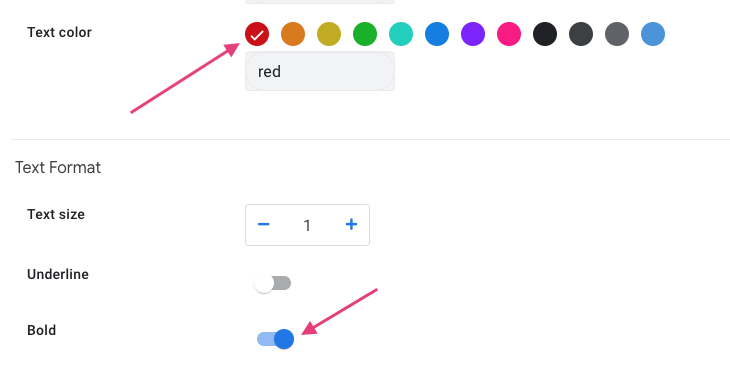
以上で「在庫量」列のルール設定は完了です。
一旦、画面右上の「SAVE」をクリックして設定を保存してください。

アプリエディタ右側のプレビューで確認してみましょう。
在庫量が発注点で設定した数量以下の商品は、「商品名」「在庫量」が赤太字で表示されます。
入出庫履歴でいくつか出庫記録を追加して、在庫量が発注点以下になるようにしてみましょう。
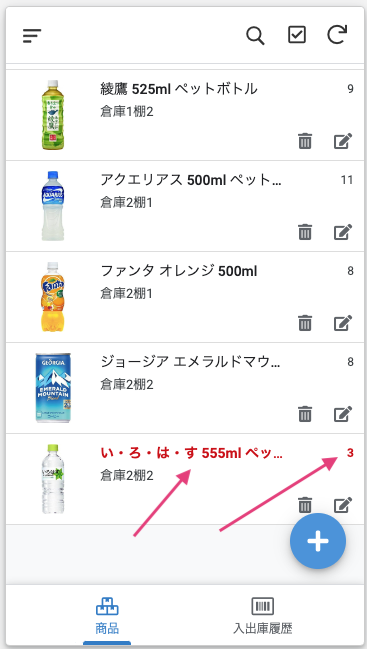
3. Format Rulesで在庫量の文字サイズを変更する
少し気になるのが、「在庫量」の数字が小さいため、せっかく赤太字でアラート〔警告〕しても目立たない点です。
Format Rulesで「在庫量」列の文字サイズを調整してみましょう。
条件を設定しないで、常に「在庫量」の文字サイズを大きめにします。
さきほどと同様に、
- Format Rulesナビゲーションの右上にある「+」アイコン(Add Format Rule)をクリック
- 「Create a new format rule」ボタンをクリック
して、メインパネルに新しいルールの設定パネルを表示します。
ルールの名前とルールを適用するテーブルを以下のように設定しましょう。
- Rule name:在庫量の文字サイズ
- For this data:商品
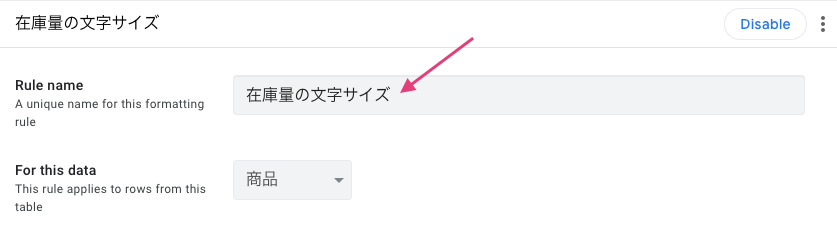
常に「在庫量」の文字サイズを大きくしたいので、If this condition is true は設定しません。
Format these columns and actionsは、ルールを適用する列、「在庫量」列を選択します。
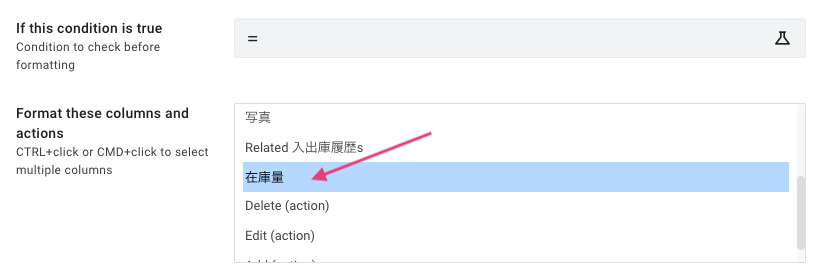
Text Format で、Text sizeを 1.5 にしてみましょう。
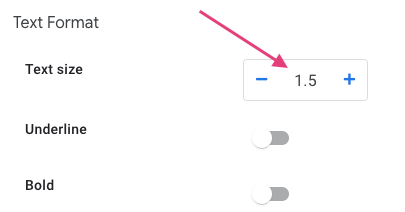
画面右上の「SAVE」をクリックして設定を保存してください。

プレビューで確認してみましょう。
Format Rules 設定前より「在庫量」の数字が大きくなり、赤太字が目立つようになったと思います。
商品マスタをひとつクリックして、詳細ビューを表示してみましょう。
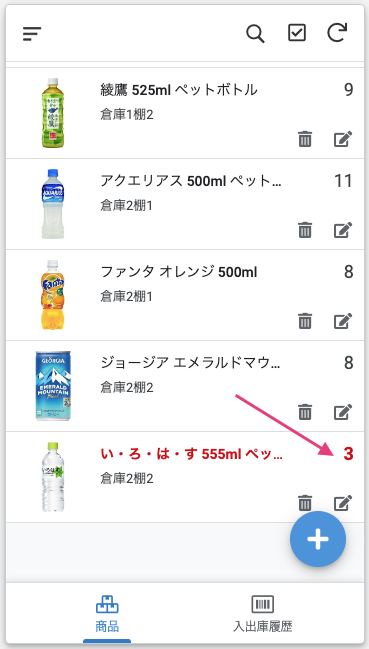
詳細ビューでも「在庫量」の文字サイズが大きくなるので、在庫量も発注点アラートもわかりやすくなりました。
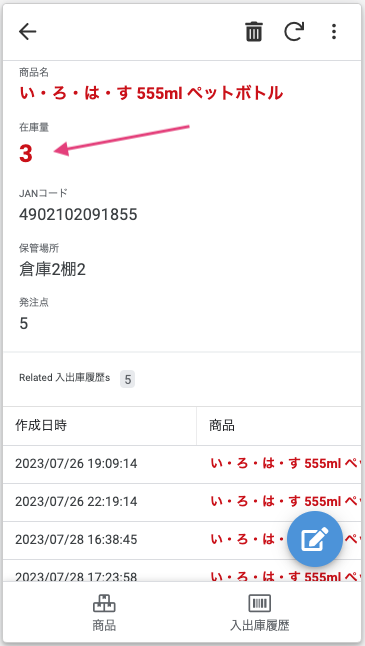
以上、Format Rules を使って条件により「商品名」「在庫量」の書式を変更する設定を行いました。
注意喚起や警告をしたい場合、このように文字の書式を変更することで可視化できるようになります。
条件式を設定すると、条件に合致したレコードだけを対象に書式変更ができるので、覚えておいてください。
次回(第6回)は、在庫量が発注点の数量以下になったときに、アラートメールを送信するタスクを設定します。
メール送信タスクは、 AppSheet のAutomationという機能を使用します。
- 第1回 バーコードで入出庫業務を効率化しよう
- 第2回 スプレッドシートからアプリを作成する
- 第3回 入出庫履歴から商品の在庫量を計算する
- 第4回 アプリの画面(ビュー)を設定する
- 第5回 Format Rulesでフォントの大きさと色を変える
- 第6回 発注点アラートメールを送信する
- 第7回 CSV形式でデータをエクスポートする