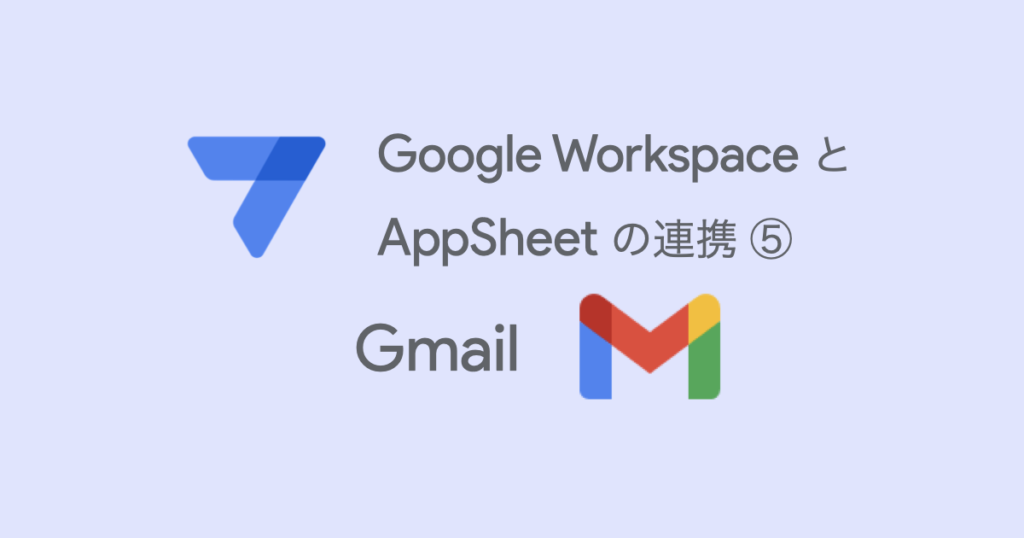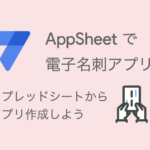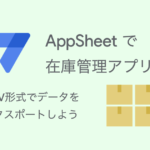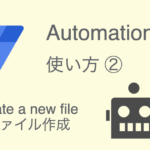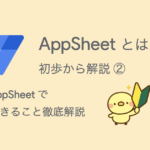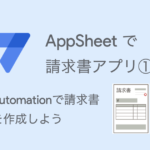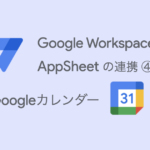AppSheet (アップシート)と Google Workspace との連携について解説するシリーズです。
前回(第4回)は、Googelカレンダーに予定を追加して問い合わせと関連付けました。
第5回は、問い合わせ管理アプリで、AppSheetとGmailを連携します。
出張申請メールを送信して、Dynamic email機能を使用して、Gmail上で承認をやってみます。
本ブログ記事及びサンプルデータの著作権は、当社に帰属します。AppSheetを学習する目的での個人使用を除き、無断での複製、転載、改変、翻案、公衆送信等の利用を禁止します。詳細は、ウェブサイト利用規約をご確認ください。
目次
1. AppSheet とGmailを連携させる
AppSheetとGmailの連携手順は以下の通りです。
- Googleスプレッドシート「出張申請」を作成する
- 問い合わせ管理アプリに「出張申請」テーブルを追加する
- 「出張申請」テーブルの列を設定する
- 出張申請を作成する
- 出張申請メールのビュー(View:画面)を設定する
- Automationを作成する
- 出張申請メールを送信して、Gmail上で承認する
今回は、GmailのDynamic emailという機能を使用して、Automationから申請承認メールを送信します。
メール送信について、以下のような制限があるので注意してください。
- Automationを使用したメール送信制限
- アプリがプロトタイプ(Not Deployed)の状態では、以下のような注意が表示されます。この時に送信したメールは、すべてアプリオーナー(アプリ作成者)のメールアドレスに届きます。任意のメールアドレスに送信するためには、アプリをデプロイ(Deployed)する必要があります。
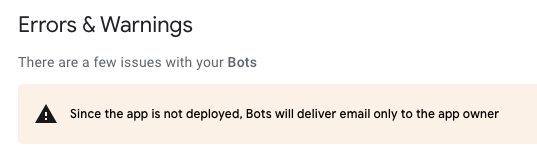
- Dynamic emailの機能制限
- メール受信者はアプリ共有しているユーザーである必要があります。
- 自社ドメイン外にも送信ができます(Cross-domainサポート)。ただし、一日50件の制限と社外ドメイン分のライセンス費用が追加でかかります。
2. Googleスプレッドシート「出張申請」を作成する
問い合わせ管理アプリに、出張申請を追加します。
はじめに、Googleスプレッドシートで「出張申請」を作成します。Google Workspaceの「Googleアプリ」アイコン(右上の9点ドット)をクリックして、「スプレッドシート」をクリックします。
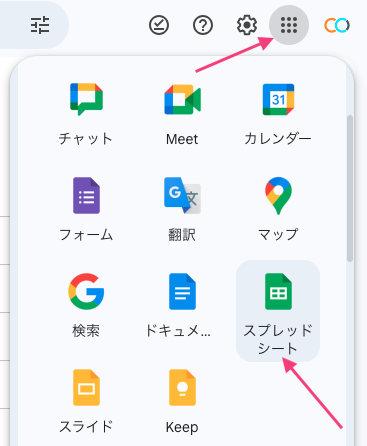
「空白のスプレッドシート」をクリックして、新しいスプレッドシートを作成します。
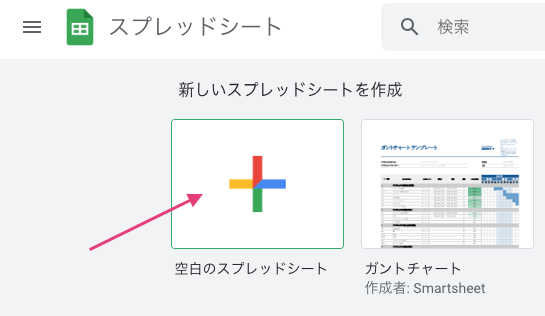
作成したスプレッドシートのタイトルを「出張申請」にします。「シート1」ワークシートの名前も「出張申請」にします。
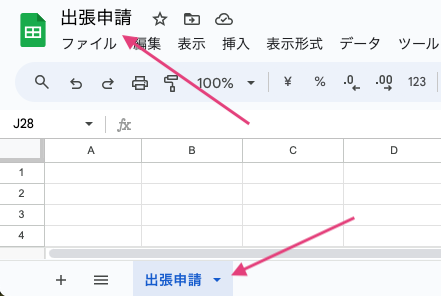
「出張申請」ワークシートの1行目に、以下のデータ項目をA〜J列に入力します。
- ID
- 予定カレンダー
- 申請日
- 申請者
- 出発日
- 帰着日
- 訪問先
- 目的
- 費用
- 承認
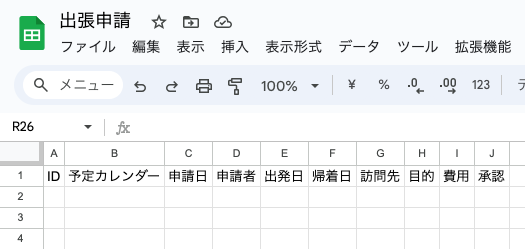
3.「出張申請」テーブルを追加する
アプリエディタに戻ります。
アプリエディタ左側メニュー「Data」をクリックして、Dataナビゲーション右上にある「+」ボタンをクリックします。
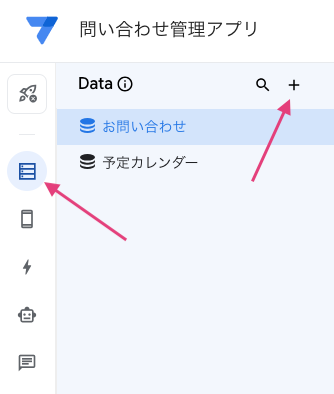
「Add data」が開くので、Google Sheetsをクリックして選択します。
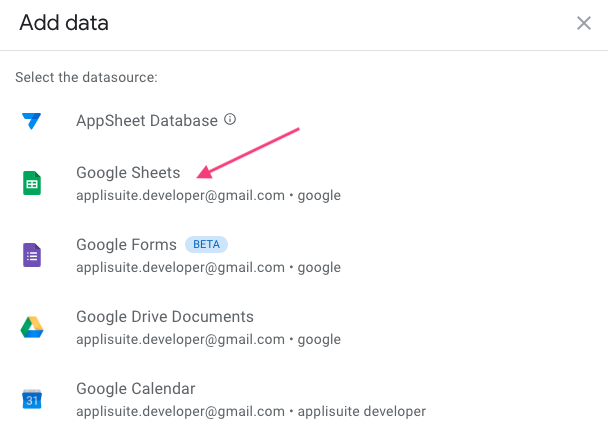
「出張申請」のGoogleスプレッドシートを選択して、「Select」をクリックします。
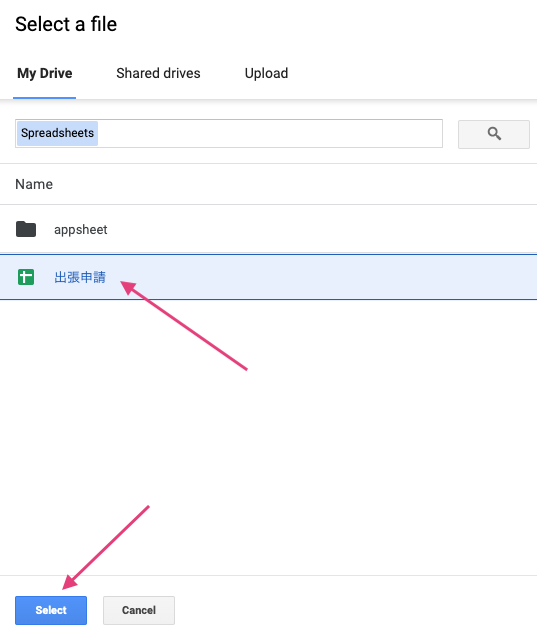
「出張申請」ワークシートのチェックボックスがONになっていることを確認して、「Add 1 table」をクリックします。
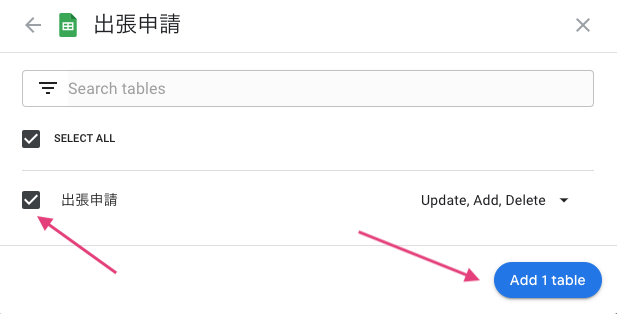
Dataナビゲーションに「出張申請」テーブルが追加されます。
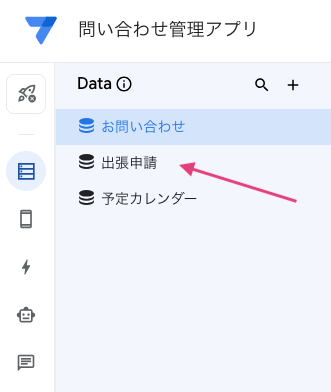
4.「出張申請」テーブルの列を設定する
Dataナビゲーションにある「出張申請」テーブルをクリックして選択します。
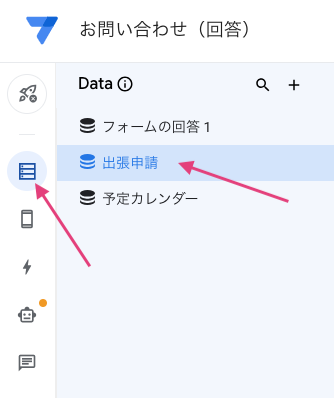
中央のメインパネルに「出張申請」テーブルの列設定パネルが表示されます。
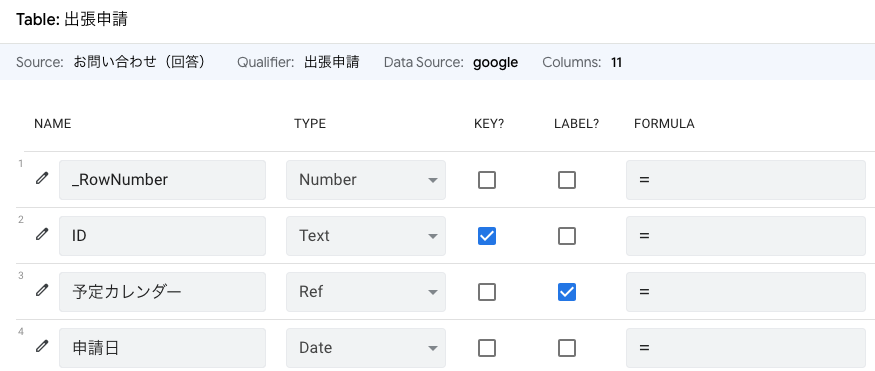
それでは、「出張申請」テーブルの列を設定してきましょう。下の表のように、各列の
- TYPEをプルダウンから選択する
- KEY、LABEL、SHOW?などのチェックボックスをON / OFF する
ことで設定してください。
「ID」列と「予定カレンダー」列のTYPEは、テーブルを読み込んだ時に自動的に設定されていると思います。チェックボックスは「ON」のフィールドをチェックして、空欄はチェックを外してOFFにします。
下の表のように、各列のフィールドを設定してください。
「出張申請」テーブルの列設定
| NAME | TYPE | KEY | LABEL | SHOW? | EDITABLE? | REQUIRE? | SEARCH? |
|---|---|---|---|---|---|---|---|
| _RowNumber | Number | ||||||
| ID | Text | ON | ON | ON | |||
| 予定カレンダー | Ref | ON | ON | ON | ON | ON | |
| 申請日 | Date | ON | ON | ON | ON | ||
| 申請者 | Text | ON | ON | ON | ON | ||
| 出発日 | Date | ON | ON | ON | ON | ||
| 帰着日 | Date | ON | ON | ON | ON | ||
| 訪問先 | LongText | ON | ON | ON | ON | ||
| 目的 | LongText | ON | ON | ON | ON | ||
| 費用 | Price | ON | ON | ON | ON | ||
| 承認 | Yes/No | ON | ON | ON |
今回は、以下の列設定に関する詳細な解説は省略します。
- 「ID」列の設定について
- KEYとLABELについて
- 「Ref」について
こちらの解説は、「AppSheetで請求書アプリ(第2回)スプレッドシートからアプリ作成」や「AppSheet で在庫管理アプリ(第2回)スプレッドシートからアプリ作成」など、ハンズオンでアプリ作成するブログ記事で解説しているので、参照してください。
それでは、いくつかの列について、設定を追加していきます。
予定カレンダー
「予定カレンダー」列の設定を確認してみましょう。
テーブルを追加した時に、Typeが「Ref」に自動的に設定されていると思います。
編集アイコンをクリックして、列設定パネルを開きます。
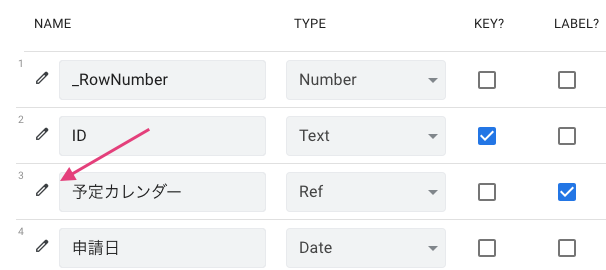
「予定カレンダー」列は、テーブルを追加した時に
- Type:Ref
- Source table:予定カレンダー
が設定されています。設定はこのままで、変更する必要はありません。
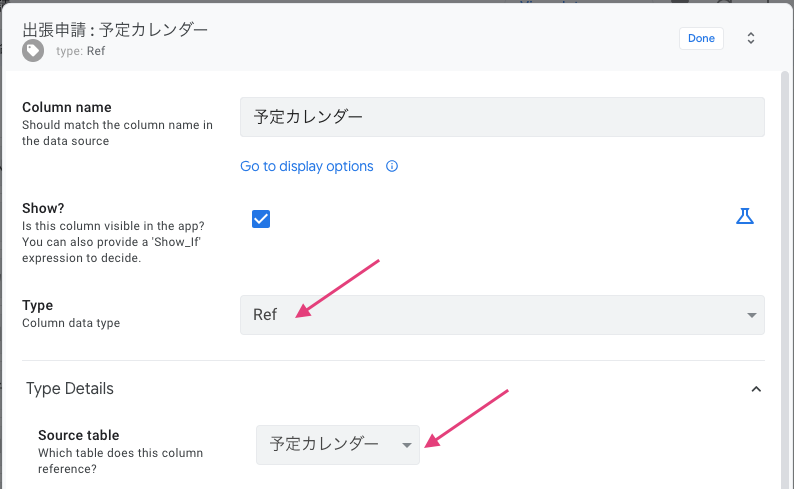
Initial Value(初期値)を設定する
以下の列について、Initial Value(初期値)を設定します。
- 申請日
- 出発日
- 帰着日
- 目的
エディタ中央のメインパネルで、各列のInitial Valueフィールドをクリックします。
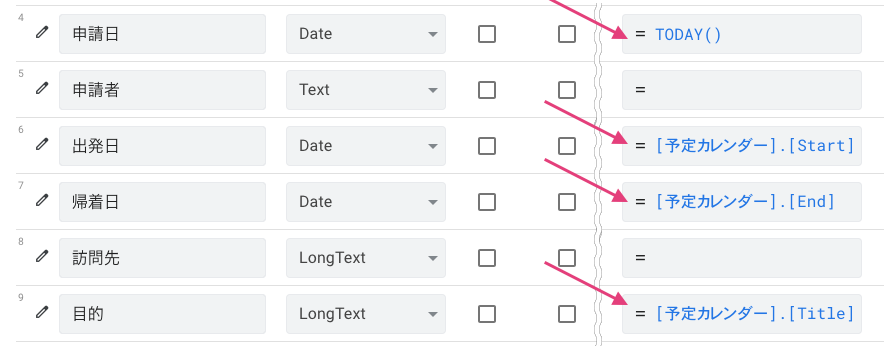
Expression Assistantが開くので、以下の式をコピペしてください。
申請日
|
1 |
TODAY() |
出発日
|
1 |
[予定カレンダー].[Start] |
帰着日
|
1 |
[予定カレンダー].[End] |
目的
|
1 |
[予定カレンダー].[Title] |
費用
「費用」列の編集アイコンをクリックして、列設定パネルを開きます。
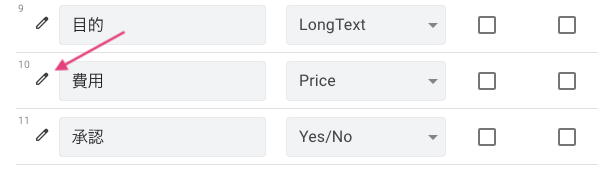
以下の項目を設定します。
- Decimal digits:0
- Currency symbol:¥
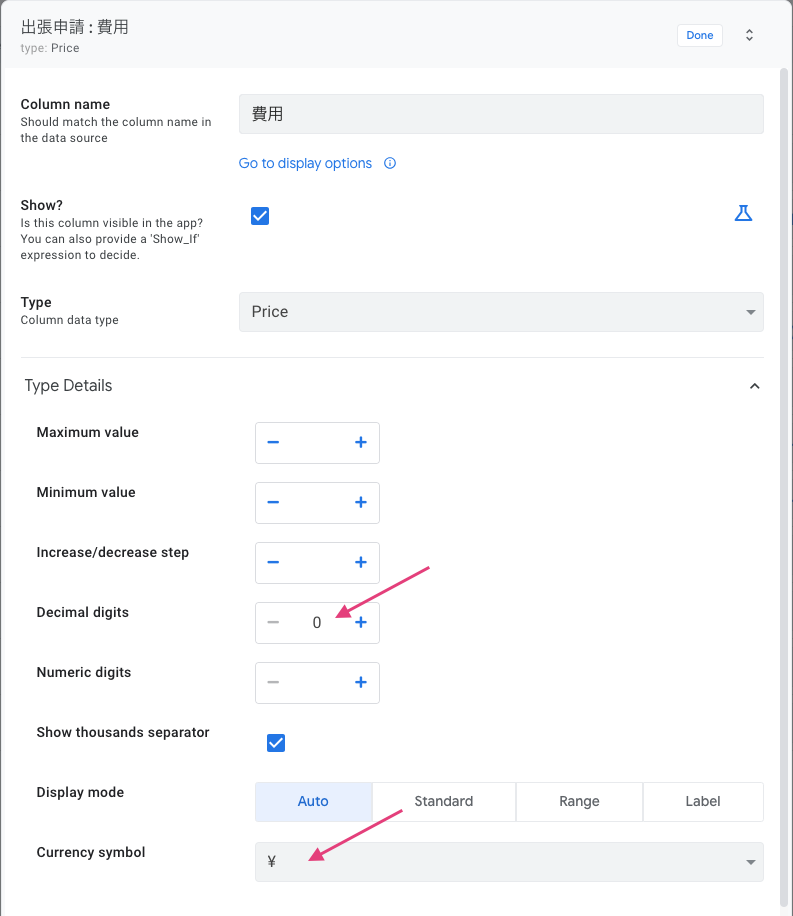
承認
「承認」列の編集アイコンをクリックして、列設定パネルを開きます。
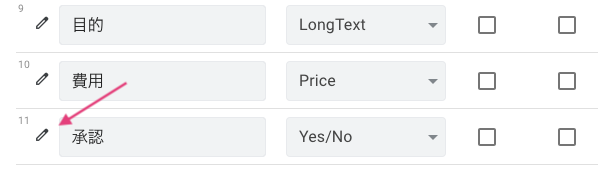
以下の項目を設定します。
- No value:却下
- Yes value:承認
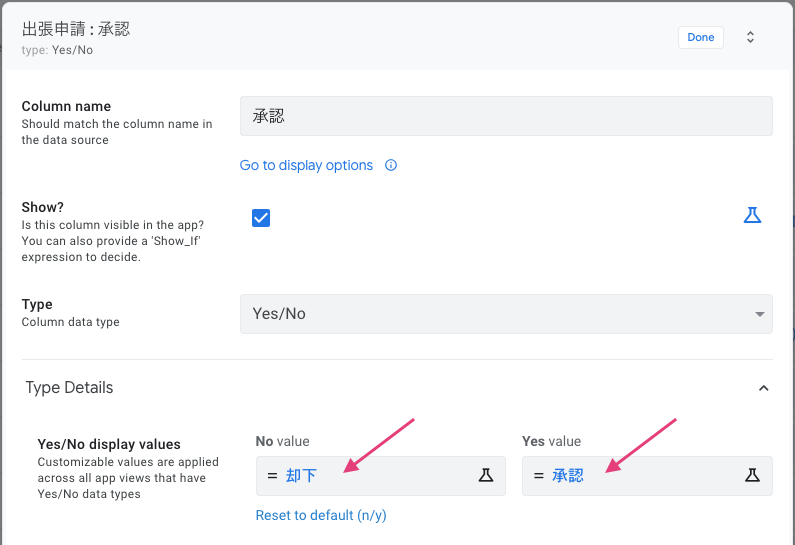
アプリエディタ右上の「Save」ボタンをクリックして、変更を保存します。
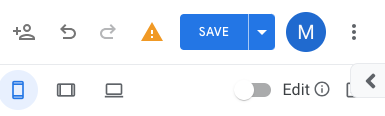
5. ビュー(画面)を設定する
次に、ビュー(画面)を設定します。
エディタ右側のプレビュー画面で、タブメニュー「お問い合わせ」をクリックして選択します。前回(第4回)で、予定カレンダーに予定を追加した問い合わせを1件、クリックします。
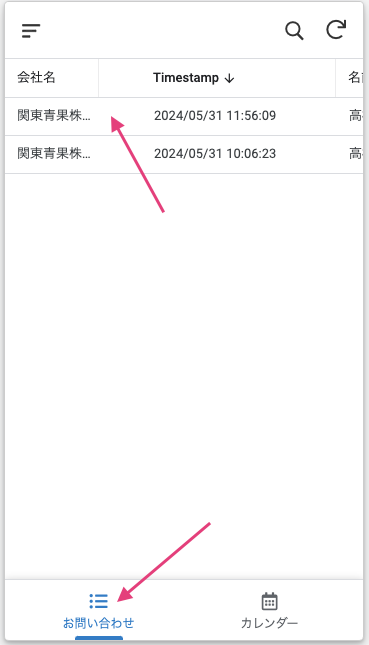
「Related 予定カレンダーs」に、前回(第4回)で追加した予定が1件あると思うので、クリックします。
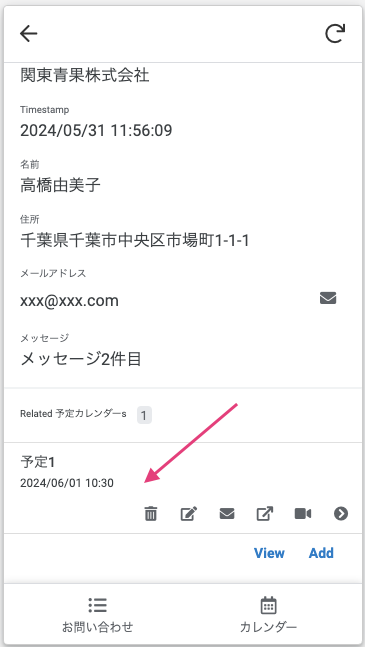
「Related 出張申請s」の「Add」をクリックします。
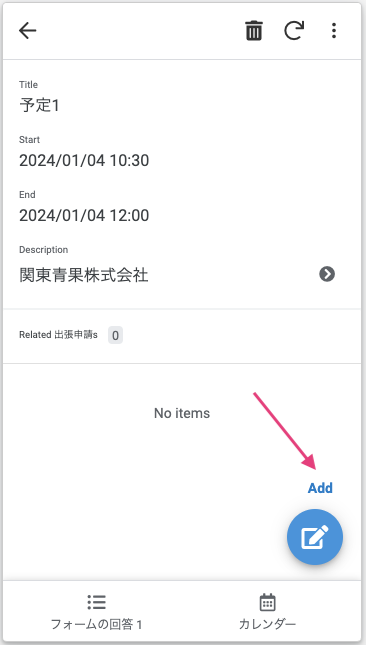
出張申請のフォーム(Form)ビュー(画面)が表示されます。
出張申請を追加する時に、「承認」欄は不要なので非表示にしましょう。プレビュー画面下にある、「View: 出張申請_Form」のリンクをクリックします。
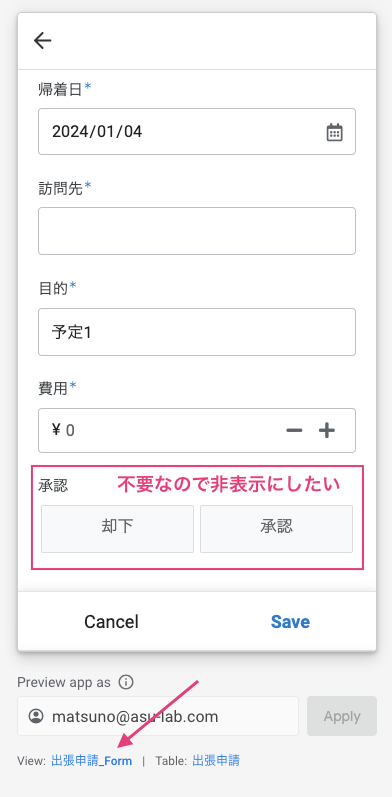
中央のメインパネルに、「出張申請_Form」ビューの設定パネルが開きます。
Column orderの「Add」を1回クリックして、その後「Enter(Return)」キーを長押しします。
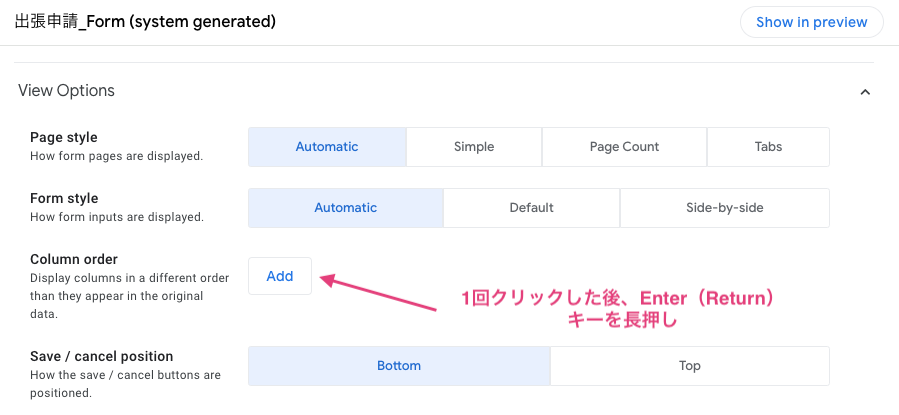
「出張申請」テーブルの列がすべて追加されます。以下の不要な列をゴミ箱アイコンをクリックして削除します。
- All other columns
- _RowNumber
- 承認
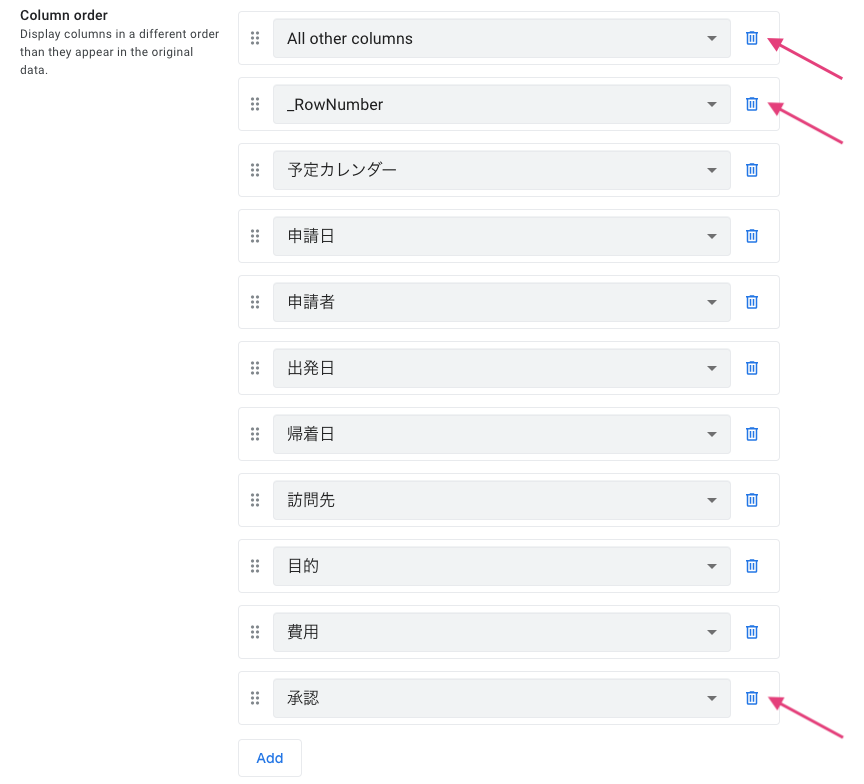
アプリエディタ右上の「Save」ボタンをクリックして、変更を保存します。
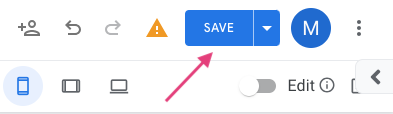
出張申請を1件追加してみましょう。
出張申請のフォームビューを表示すると、「承認」欄が非表示になっています。必要事項を適当に入力して、「Save」をクリックして出張申請を1件追加してください。
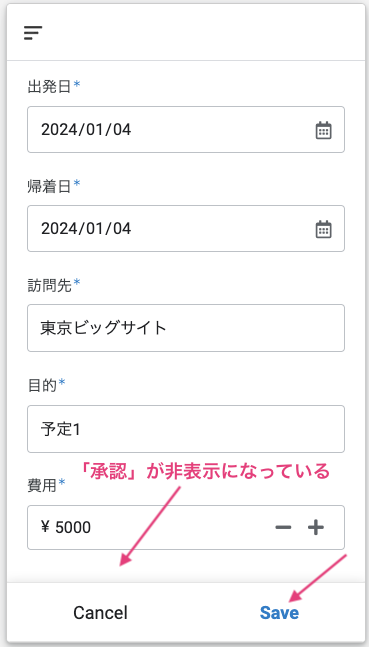
予定カレンダーの「Related 出張申請s」に追加した出張申請が1件、表示されるのでクリックします。
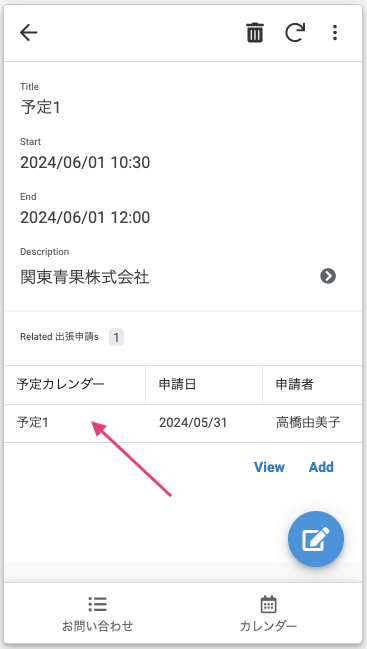
先ほど追加した出張申請の詳細(Detail)ビュー(画面)が表示されます。
このビューの設定をしたいので、プレビュー画面下にある、「View: 出張申請_Detail」のリンクをクリックします。
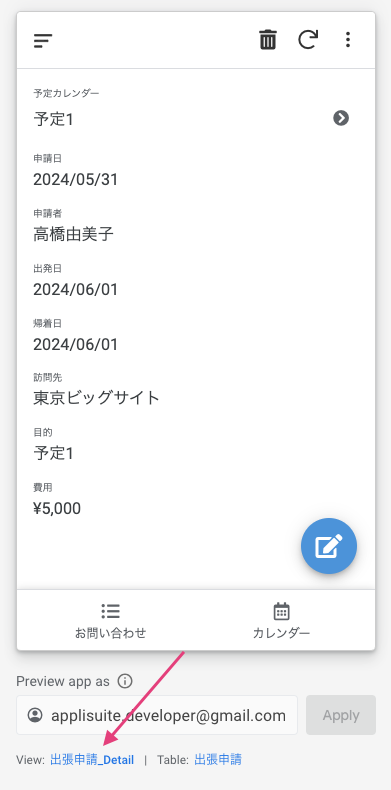
中央のメインパネルに、「出張申請_Detail」ビューの設定パネルが開きます。
Quick edit columnsの「Add」をクリックして、1つ追加します。
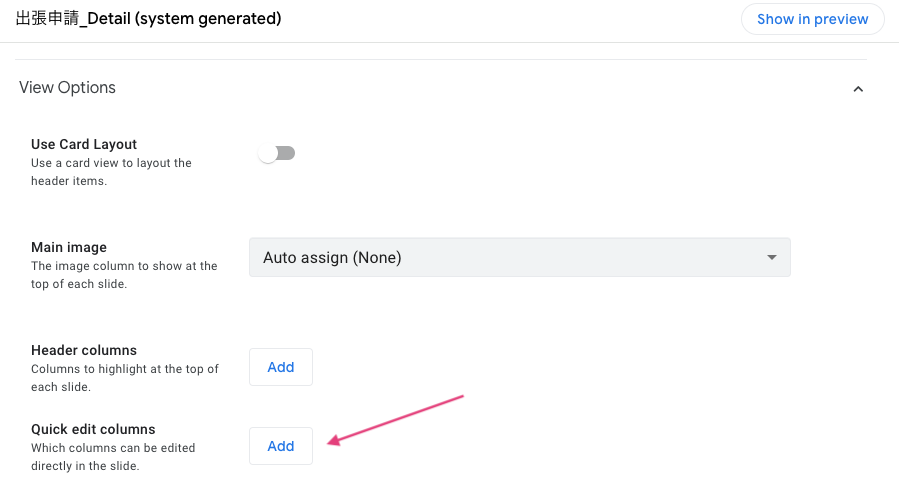
プルダウンで「承認」を選択します。

アプリエディタ右上の「Save」ボタンをクリックして、変更を保存します。
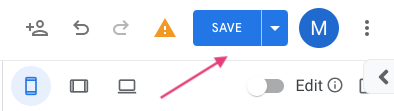
6. Automationを作成する
出張申請で使用するAutomationでは、以下のようなワークフローを実行します。
- ボット(Bot):出張申請を追加した時に申請メールを送信する
- イベント(Event):「出張申請」テーブルに出張申請が追加された時
- プロセス(Process)、ステップ(Step):申請メールを送信する
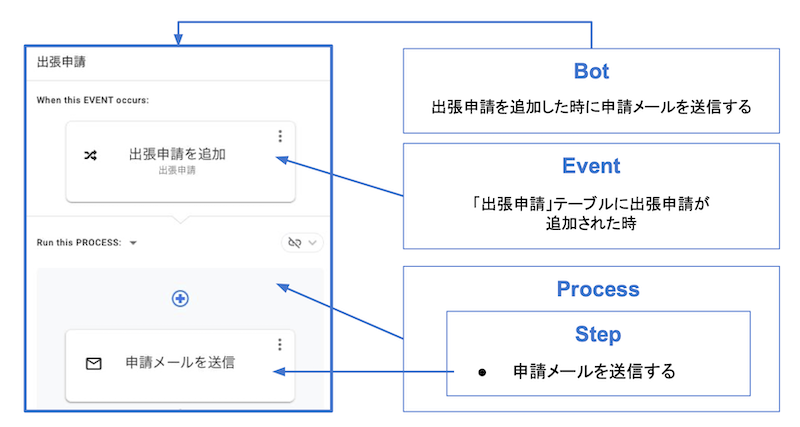
ボットを作成します。
左側メニュー「Automation」をクリックします。Botsナビゲーションの「+」ボタン(Create a new bot)をクリックします。
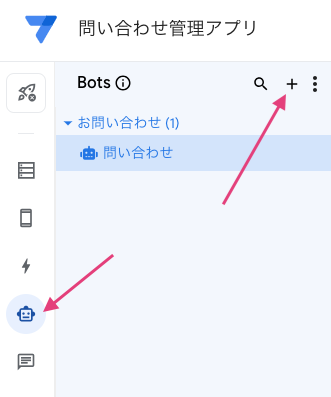
「Create a new bot」ボタンをクリックしてボットを追加します。
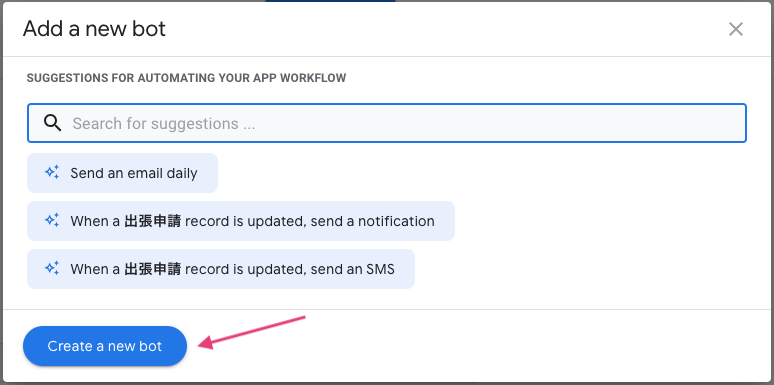
Botsナビゲーションの「Other」内に「New Bot」が追加されます。右端にある3点ドットアイコンをクリックして「Rename」をクリックします。
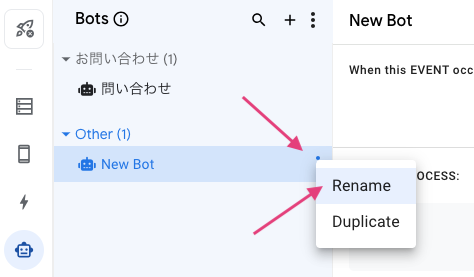
ボットの名前を「出張申請」に変更します。
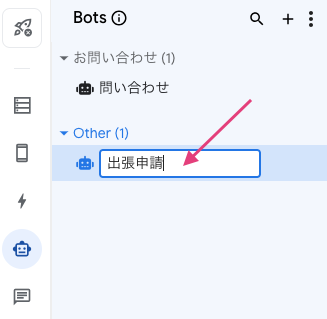
続けて、イベントを設定します。
「Configure event」ボタンをクリックします。
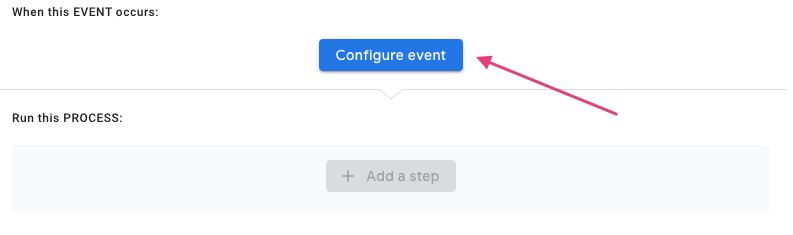
Event name「出張申請を追加」にします。
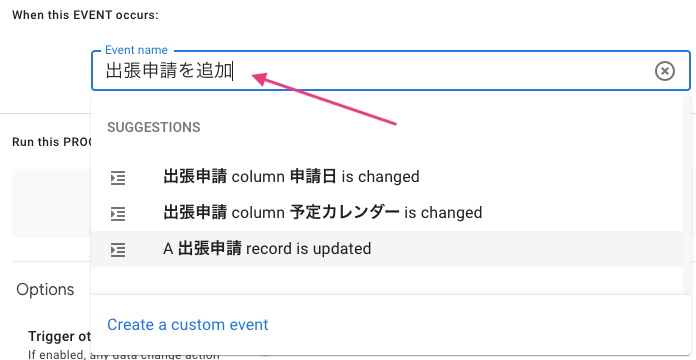
Tableは「出張申請」に設定します。
Data change typeを「Adds」に変更します。出張申請が追加された時に、メール送信を行うプロセスを実行できるようになります。
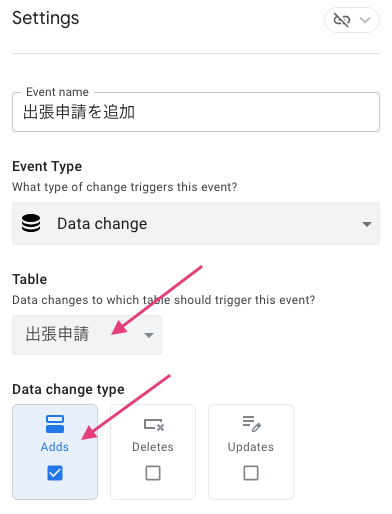
「Add a step」をクリックして、新しいステップを追加します。
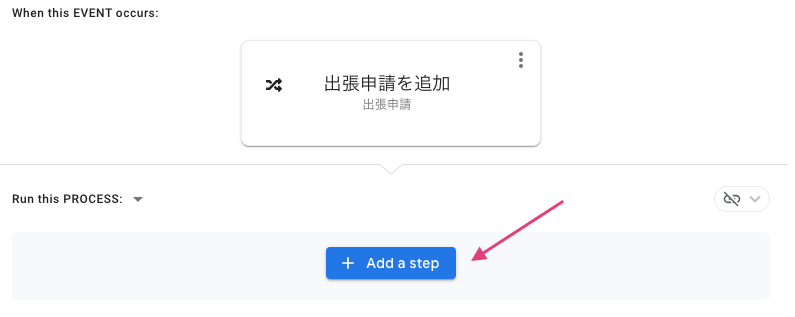
ステップの名前をつけます。
「Step name」に「申請メール送信」と名前をつけました。
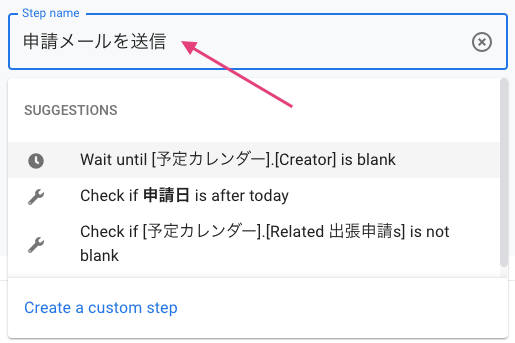
ステップを開いて、種類を「Run a task」にします。
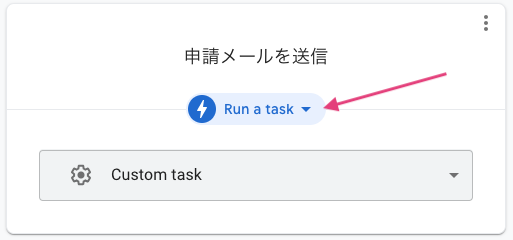
エディタ画面右側に Settings ペインが開くので、「Send an email」ボタンをクリックして選択します。
「Send an email」には2つのEmail Typeがあります。
- Embedded app view:dynamic emailという機能で、Gmail上にアプリのビュー(画面)を表示してデータ変更などの操作ができます。
- Custom template:通常のemailです。
今回は、Email Typeで「Embedded app view」ボタンをクリックして選択します。
Tableは「出張申請」に設定されます。
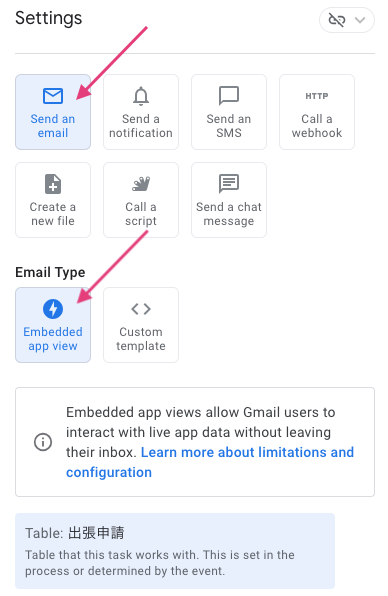
Toは、メール受信者を「Add」で追加できます。
アプリがプロトタイプ(Deployed)の場合、設定が無視されて、すべてのメールはアプリオーナー(アプリ作成者)のアドレスに届きます。よって、ここでは設定はしません。
Email Subjectは、メールの標題です。ここでは簡単に「出張申請」というテキストを入力しておきます。
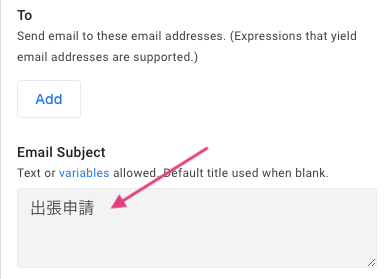
App view to embed in email bodyは、Gmail上で申請メールを開いた時に、表示したいアプリのビューを選択します。
選択できるのは、Detail(詳細)ビューかForm(フォーム)ビューですが、ここでは、「出張申請_Detail」ビューを選択します。
ビューを選択したら、「Preview email body」ボタンをクリックしてみましょう。
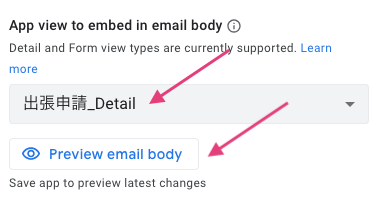
プレビューが表示されて、Gmail上で申請メールを開いた時に、どのようにビューが表示されるのか確認できます。
「承認」は、Quick edit columnsに設定したので、詳細(Detail)ビュー上でもデータ変更できるようになっています。メール上で、ボタンクリックで承認か却下か選択できることが分かります。
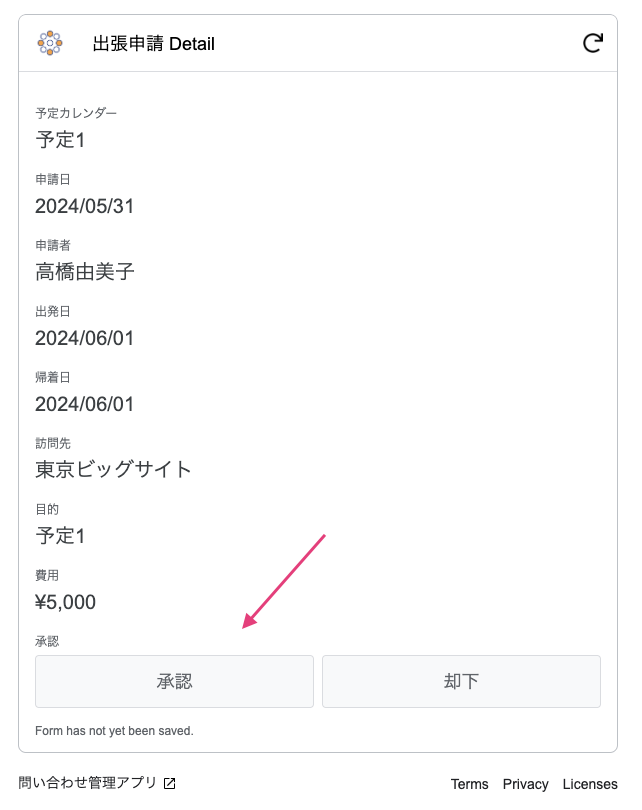
アプリエディタ右上の「Save」ボタンをクリックして、変更を保存します。
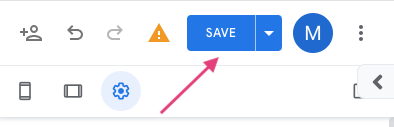
7. 出張申請メールを送信して、Gmail上で承認する
出張申請メールを送信して、Gmail上で申請を承認してみましょう。
エディタ画面右側のプレビュー画面で、タブメニュー「お問い合わせ」を選択して、予定カレンダーに予定を追加済みの問い合わせを1件、クリックします。
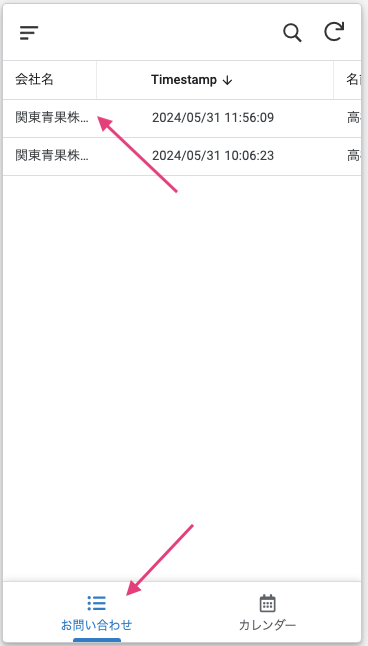
「Related 予定カレンダーs」の予定を1件クリックして選択します。さきほど、出張申請を追加した予定で大丈夫です。
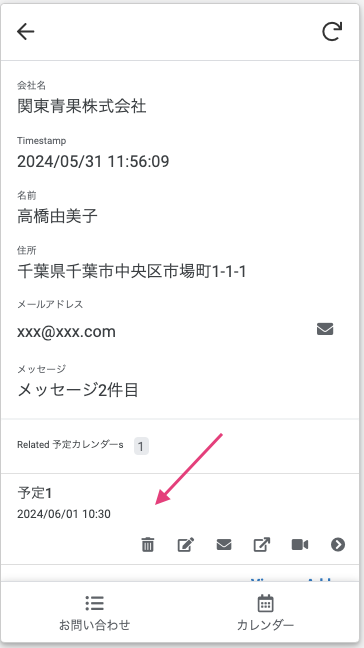
「Related 出張申請s」の「Add」をクリックします。
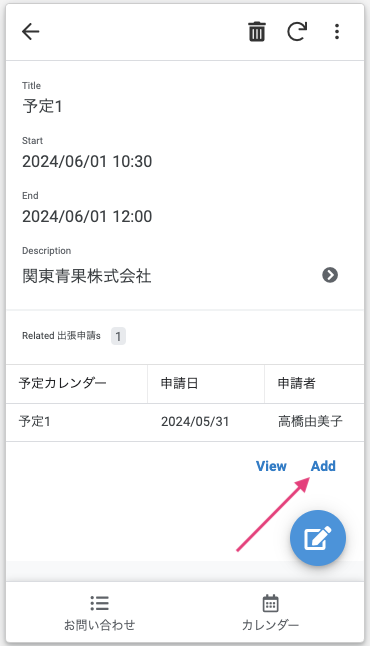
出張申請のフォーム(Form)ビュー(画面)が表示されます。
さきほどと同じ内容でよいので、フォームに入力後、「Save」をクリックして出張申請を追加します。
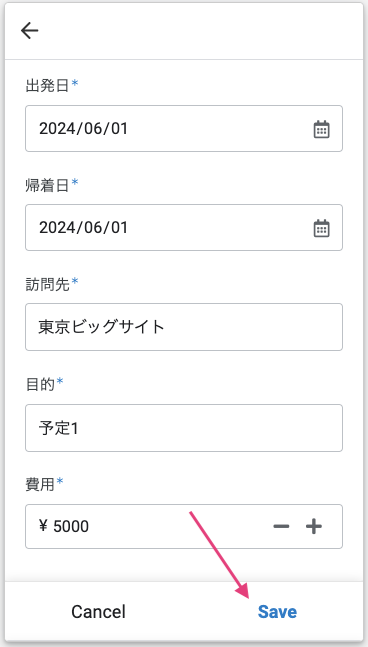
「Related 出張申請s」に出張申請が1件、追加されます。
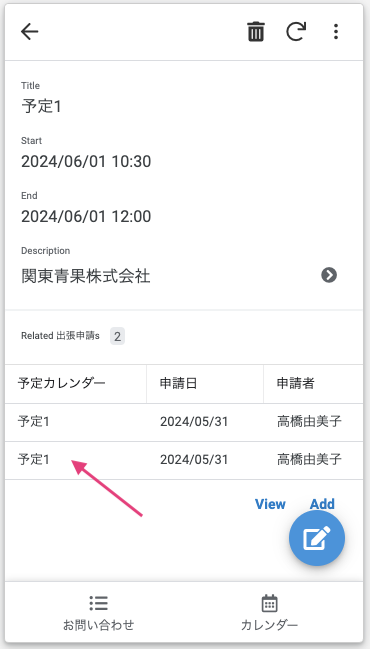
Gmailを開いてみましょう。「出張申請」という標題のメールが届いているでしょうか。
メールが届いたら、クリックして開いてみましょう。
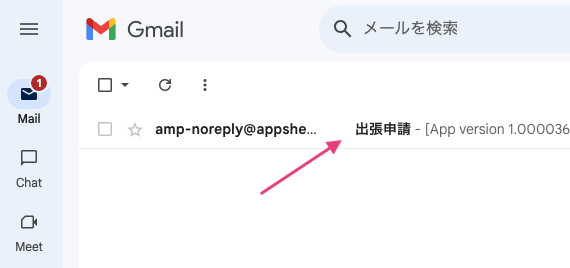
メール本文に、「出張申請_Detail」ビューが表示されて、アプリを操作できるようになります。
「承認」ボタンをクリックして選択してみましょう。
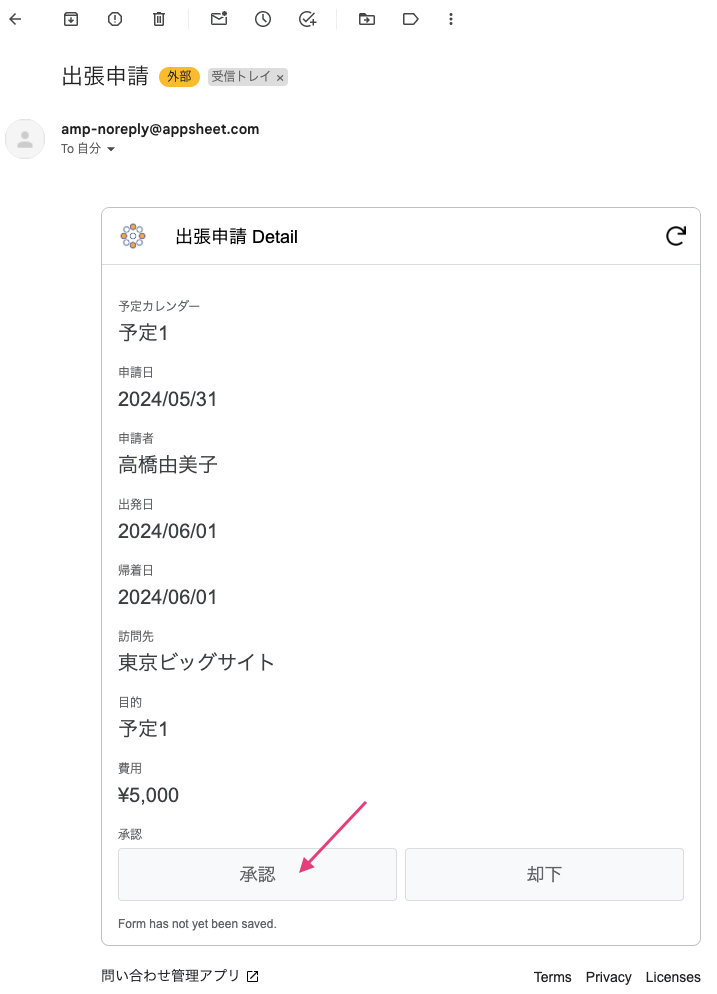
「Last saved just now」と表示されたら、データ変更が保存されています。
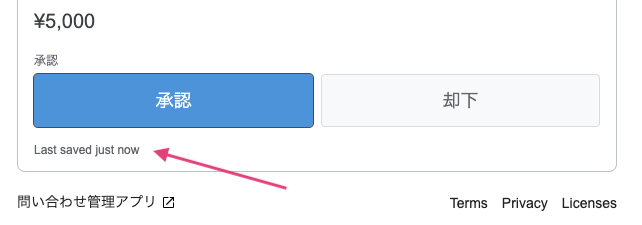
アプリエディタに戻ります。
エディタ画面右側のプレビューで、さきほど追加した出張申請を開いて、詳細(Detail)ビューを確認してみましょう。
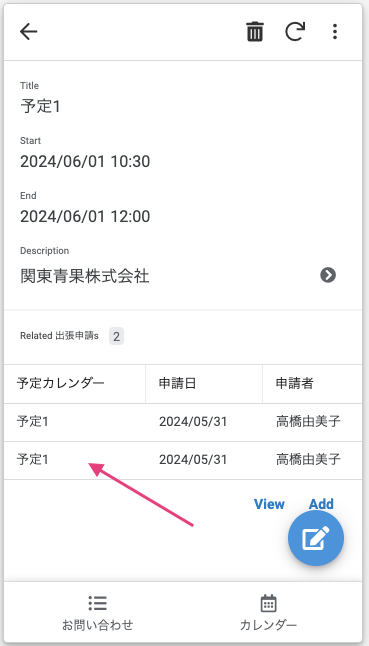
アプリ上でも「承認」されていることが分かります。
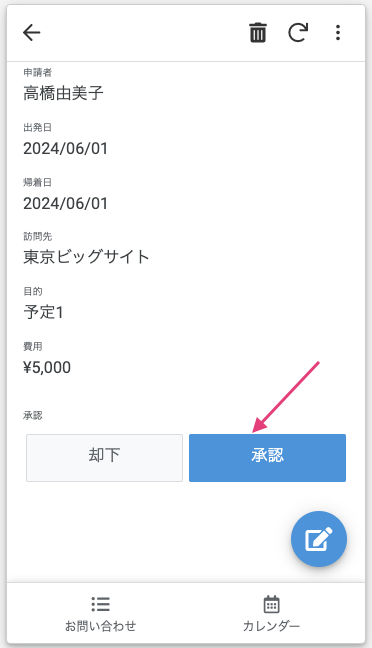
以上、AppSheetとGmailを連携して、メール上にアプリのビューを表示し、データ変更してみました。
今回の出張申請のように、申請承認ワークフローの中にメール送信(dynamic email機能を活用したEmbedded app view)を追加することで、自動化ができるようになります。
ここまで、
- Googleフォーム
- Googleチャット
- Googleカレンダー
- Gmail
とAppSheetの連携について、具体的な活用事例をハンズオンで学習しました。AppSheet アプリに機能を追加して、連携することで、これらのGoogle Workspaceサービスをさらに活用できるようになるので、是非チャレンジしてみてください。
- 第1回 8つのサービスでできること
- 第2回 Googleフォーム
- 第3回 Googleチャット
- 第4回 Gooleカレンダー
- 第5回 Gmail