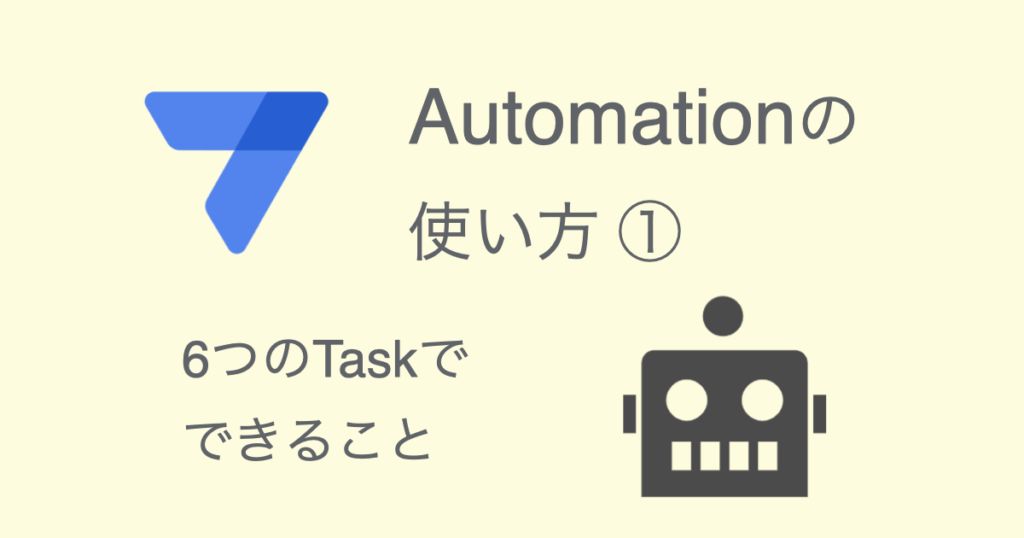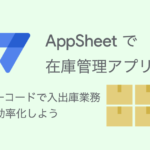AppSheet Automation(オートメーション)は、決められた手順でワークフローを自動化します。
Automationには、定型化された6つのタスク(Task)が用意されています。
このブログ記事では、タスクの使い方と具体的な活用事例について解説します。
タスクの基本的な設定方法をマスターして、AppSheetアプリに機能を追加していきましょう。
この記事では、請求書アプリのユースケースにAutomationを設定して、タスクを追加していきます。
使用する請求書アプリは、このブログで解説している請求書アプリ(7回シリーズ)です。
本ブログ記事及びサンプルデータの著作権は、当社に帰属します。AppSheetを学習する目的での個人使用を除き、無断での複製、転載、改変、翻案、公衆送信等の利用を禁止します。詳細は、ウェブサイト利用規約をご確認ください。
目次
1. AppSheet Automationには6つタスクが用意されている
Automationは、ボット(Bot)という一連のワークフローを定義して、実行します。
タスクは、ボット内にステップ(Step)として追加して、決められたタスクを実行するものです。
AppSheetには、以下の6つのタスクが用意されています。
| タスク | 機能 | 活用事例 |
|---|---|---|
| Send an email | メールを送信する |
|
| Send a notification | プッシュ通知を送信する |
|
| Send an SMS | SMSメッセージを送信する |
|
| Call a webhook | Webhookで外部サービスと通信する |
|
| Create a new file | PDFなどのファイルを作成して保存する |
|
| Call a script | GAS(Google Apps Script)を実行する |
|
「Send an SMS」については何度かテストしてみましたが、私たちの環境からは送信ができませんでした。
なので、このブログでは「Send an SMS」を除く5つのタスクについて使い方と設定方法を解説していきます。
無料プラン(Prototype)では、テストしたり使用できる機能が限定されています。
タスクに用意されているすべての機能を使うためには、アプリをデプロイ(Deployed)する必要があります。
その際、有料プラン契約が必須となります。
デプロイや有料プラン契約については、「AppSheet の料金 - 無料と有料の違い、ライセンスの数え方」を参照してください。
2. 請求書アプリに AppSheet Automationを追加する
請求書アプリにAutomationを設定してみましょう。
ブログでは、「Create a new file」を使用して請求書のPDFを発行するボットをひとつ作成済です。
Automationとは、
- アプリ上でのデータ変更(追加、更新、削除)
- スケジュール(毎日定時、毎週○曜、毎月○日)
をトリガとして、決められた手順でワークフローを実行する機能です。
Automationの設定は以下の手順で行います。
- ボット(Bot):実行するワークフローを定義します。
- イベント(Event):プロセスを実行するトリガを設定します。
- プロセス(Process):ステップの実行手順を定義します。
- タスク(Task):実行するタスクやアクションを設定します。
この記事では、以下のようなボットを追加します。
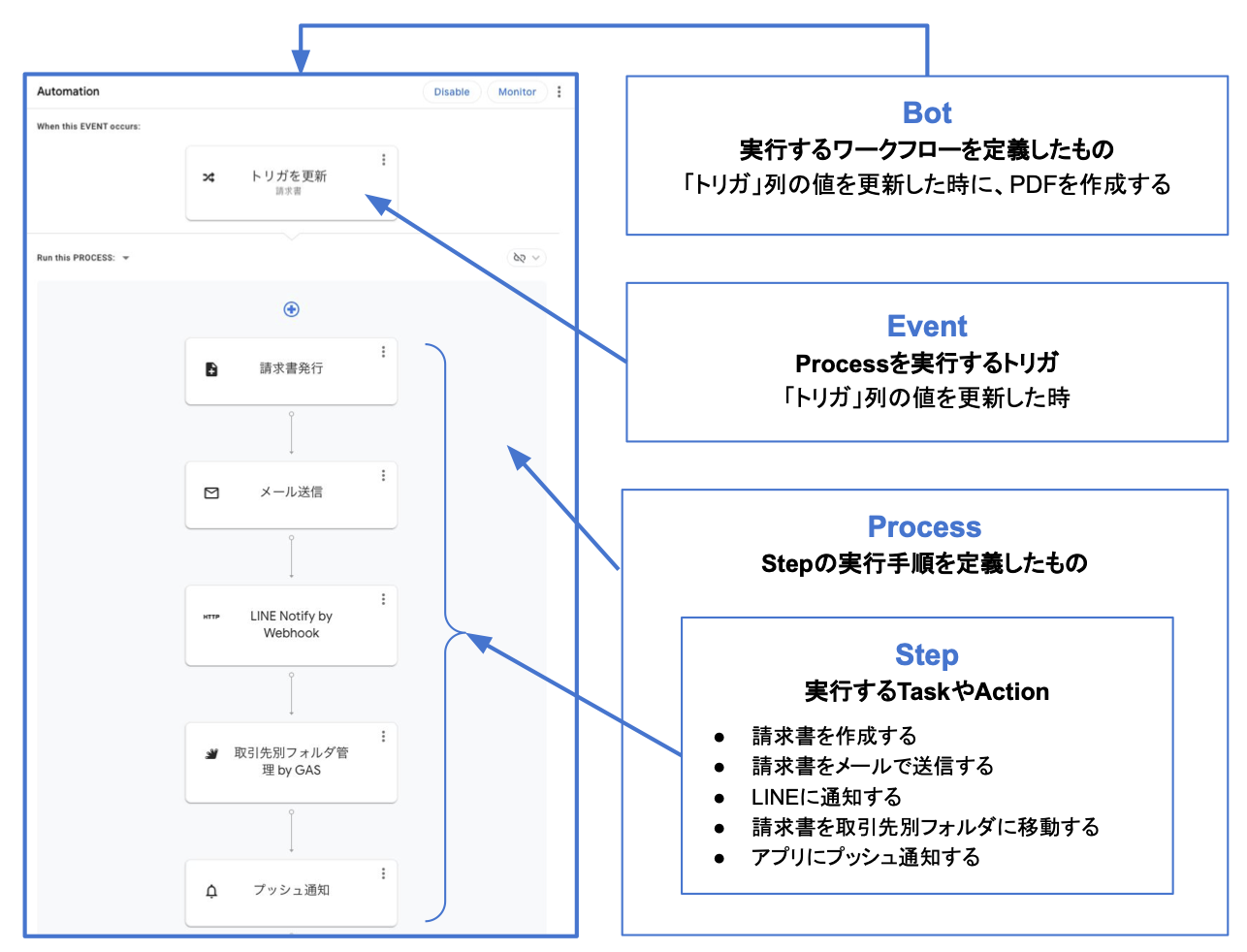
ボットを無効にする
設定済のボットが有効(enabled)のままだと、請求書が2種類発行されてしまうので、一旦無効(disabled)にしておきましょう。
アプリエディタ左側メニュー「Automation」をクリックします。
Botsナビゲーションパネルで「請求書発行」ボットが選択された状態で、メインパネル右上の「Disable」ボタンをクリックします。
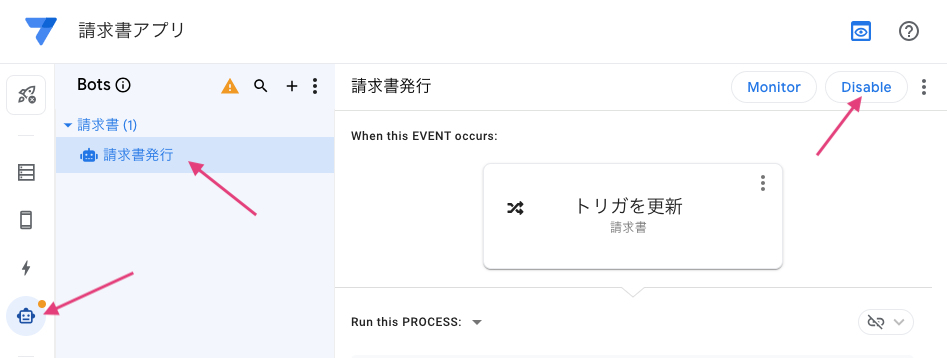
ボットの表示が「(disabled)請求書発行」になります。
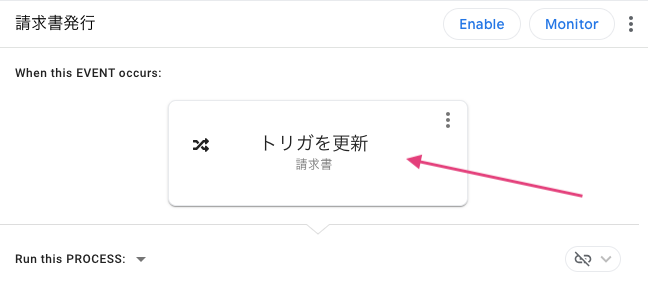
画面右上の「SAVE」をクリックして設定を保存してください。

イベントのリンク設定をONにする
ボットを実行するためにはトリガになるイベントが必要です。
リンク設定を使えば、既にあるイベントを再利用できます。
「請求書発行」ボットの「トリガを更新」イベントを再利用してみましょう。
「トリガを更新」イベントをクリックします。
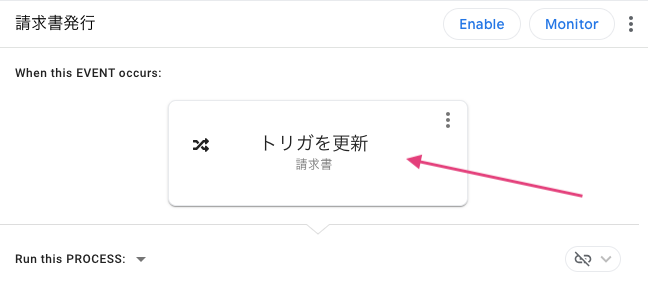
エディタ画面右側に Settings ペインが開きます。
リンクアイコンをクリックして、Linking ONのトグルボタンをONにして有効にします。
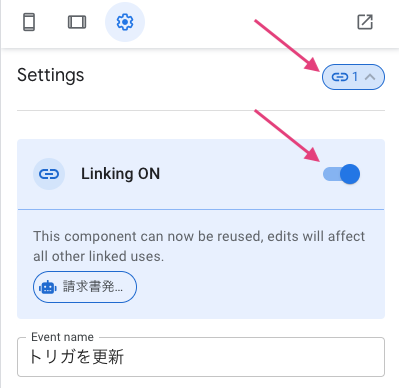
これで、他のボット内で「トリガを更新」イベントを再利用できるようになります。
ボットを作成する
ボットを作成しましょう。
左側メニュー「Automation」をクリックします。
Botsナビゲーションパネルの「+」ボタン(Create a new bot)をクリックします。
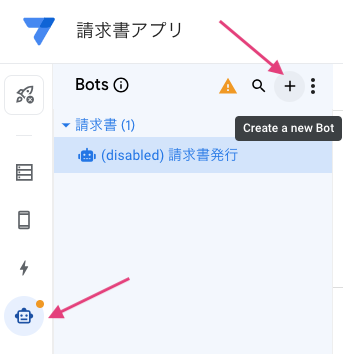
「Create a new bot」ボタンをクリックしてBotを作成します。

Botsナビゲーションパネルの「Others」に「New Bot」が追加されます。
ボットの名前を変更します。
右端にある3点ドットアイコンをクリックして「Rename」をクリックします。
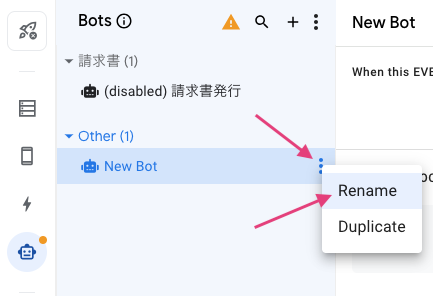
ボットの名前を「Automation」に変更します。
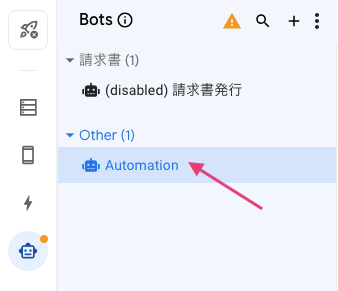
イベントを設定する
続けて、イベントを設定します。
Automationでは、イベントで設定したトリガが発生した時に、後に続くプロセスを実行します。
「Automation」ボットは、「請求書発行」ボットの「トリガを更新」イベントを再利用します。
「トリガを更新」イベントは、
- 請求書テーブルの「トリガ」列の値が更新された時
がイベントトリガに設定されています。
「Configure event」ボタンをクリックします。
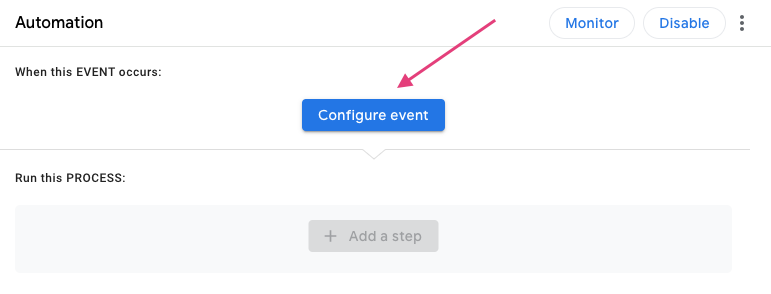
FROM THIS APP のところに「トリガを更新」が表示されるので、クリックして選択します。
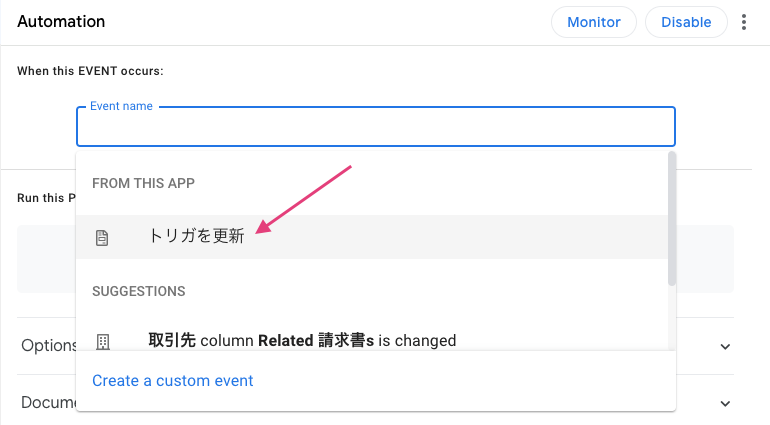
「トリガを更新」がイベントに設定されました。
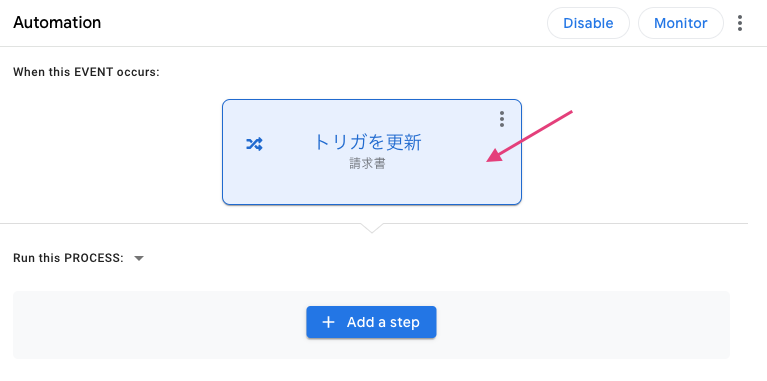
エディタ右側に Settings ペインが開いて「トリガを更新」イベントの設定が表示されます。
「トリガを更新」イベントの設定変更は不要です。
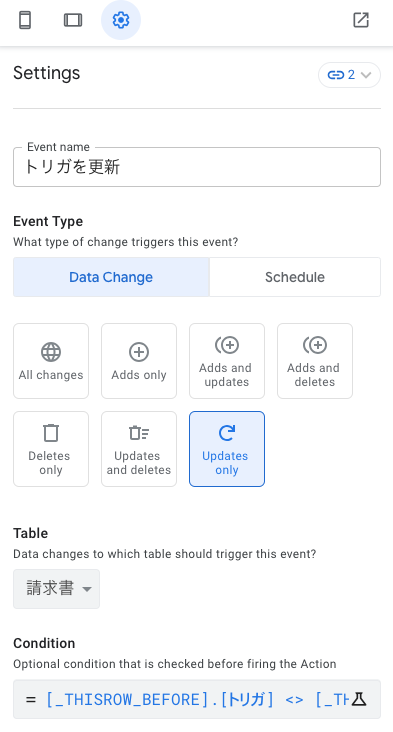
イベントの設定項目について解説します。
Event Typeは、以下の2つに分かれます。
- Data Change:データの追加、更新、削除などデータ変更された時に、後に続くプロセスを実行します
- Schedule:特定の時刻、曜日、日付になった時に後に続くプロセスを実行します(デプロイが必要)
「トリガを更新」イベントでは「Data Change」が使用されています。
「Data Change」の設定項目は以下の通りです。
| 設定項目 | 値 |
|---|---|
| Event Type | (Data Changeの場合)ボットをトリガするデータ変更を選択します。
|
| Table | イベントが参照するテーブルを選択します。選択したテーブルのデータ変更(Event Type)を監視して、条件(Condition)を設定している時は、その条件に合致した時にボットを実行します。 |
| Condition | ボットをトリガする条件を設定します(条件がなければ設定しなくてもよいです)。 |
| Bypass Security Filters? | セキュリティフィルターを無視します。 |
Conditionには以下の条件式が設定されています。
|
1 |
[_THISROW_BEFORE].[トリガ] <> [_THISROW_AFTER].[トリガ] |
この式の意味は、
- [_THISROW_BEFORE]:「この行(レコード)の前の値」
- [_THISROW_AFTER]:「この行(レコード)の後の値」
- <>:等しくない
なので、「前のトリガの値と後のトリガの値が等しくない」時に後に続くプロセスを実行します。
プロセスにステップを追加する
プロセスにステップを追加します。
「Add a step」ボタンをクリックして、ステップを追加します。
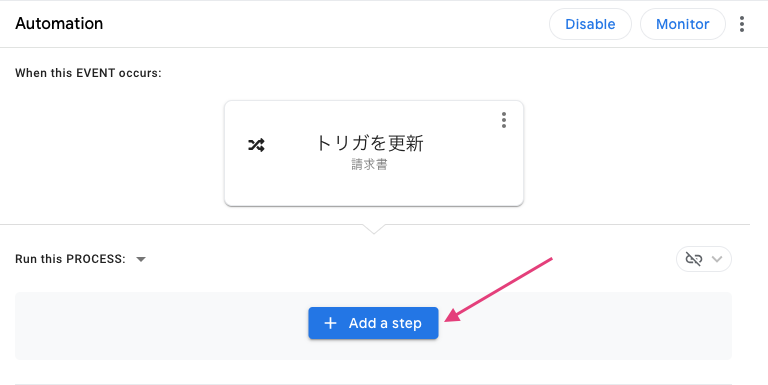
Step nameを「請求書発行」にして、「Run a task」を選択しておきます。
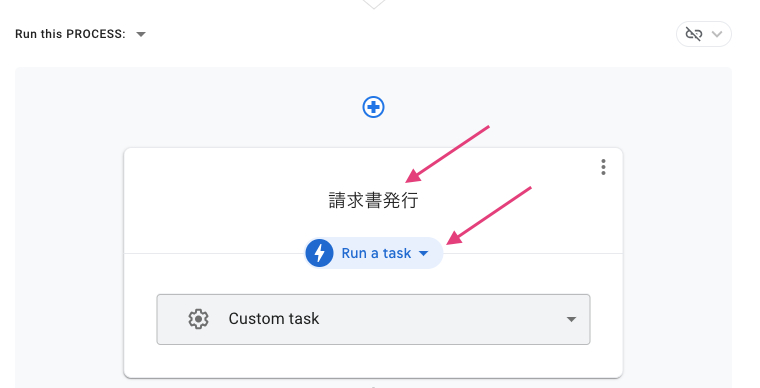
ステップの詳細な設定は次回(第2回)に行います。
ここで一旦、画面右上の「SAVE」をクリックして設定を保存してください。

次回以降、「Send an SMS」を除く、5つのタスクについて詳しく解説していきます。
次回(第2回)は、「Create a new file」でファイルを作成します。