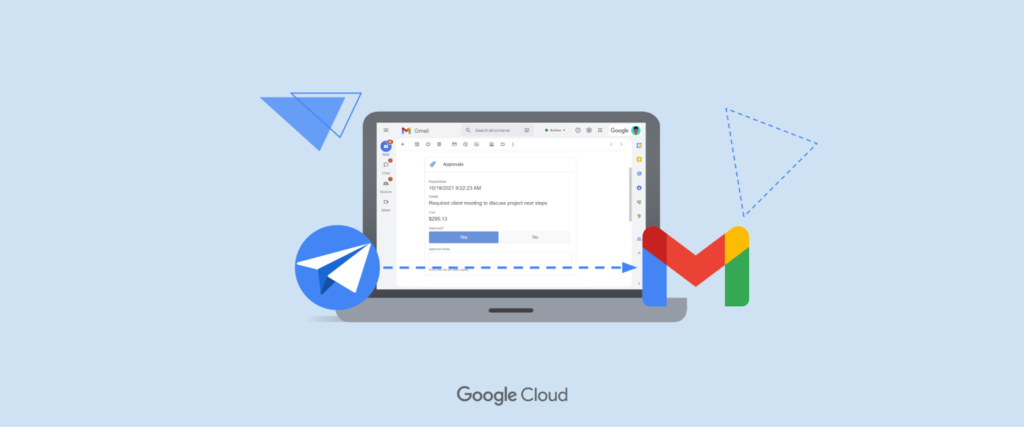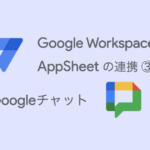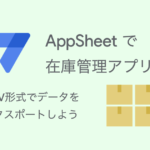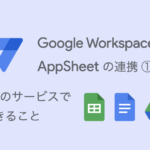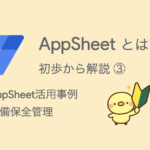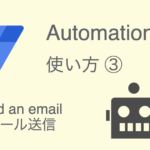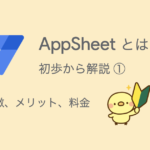2021年10月12日(米国太平洋標準時)から開催された「Google Cloud Next '21」において、 AppSheet と Gmail の統合、および新機能であるdynamic emailについて発表されました。
この記事では、実際にdynamic emailを作ってみた経験を踏まえて、想定される使用例、できること、できないこと(ただし、執筆時点で)」をまとめました。
本ブログ記事及びサンプルデータの著作権は、当社に帰属します。AppSheetを学習する目的での個人使用を除き、無断での複製、転載、改変、翻案、公衆送信等の利用を禁止します。詳細は、ウェブサイト利用規約をご確認ください。
目次
1. dynamic emailの概要と設定方法
Gmail上で AppSheet アプリを操作できる
dynamic emailとは、AppSheetからAutomation(オートメーション)で送信したメールをGmailで開くと、メール画面にAppSheetアプリのビューが表示され、メール上でアプリを操作できるというものです。
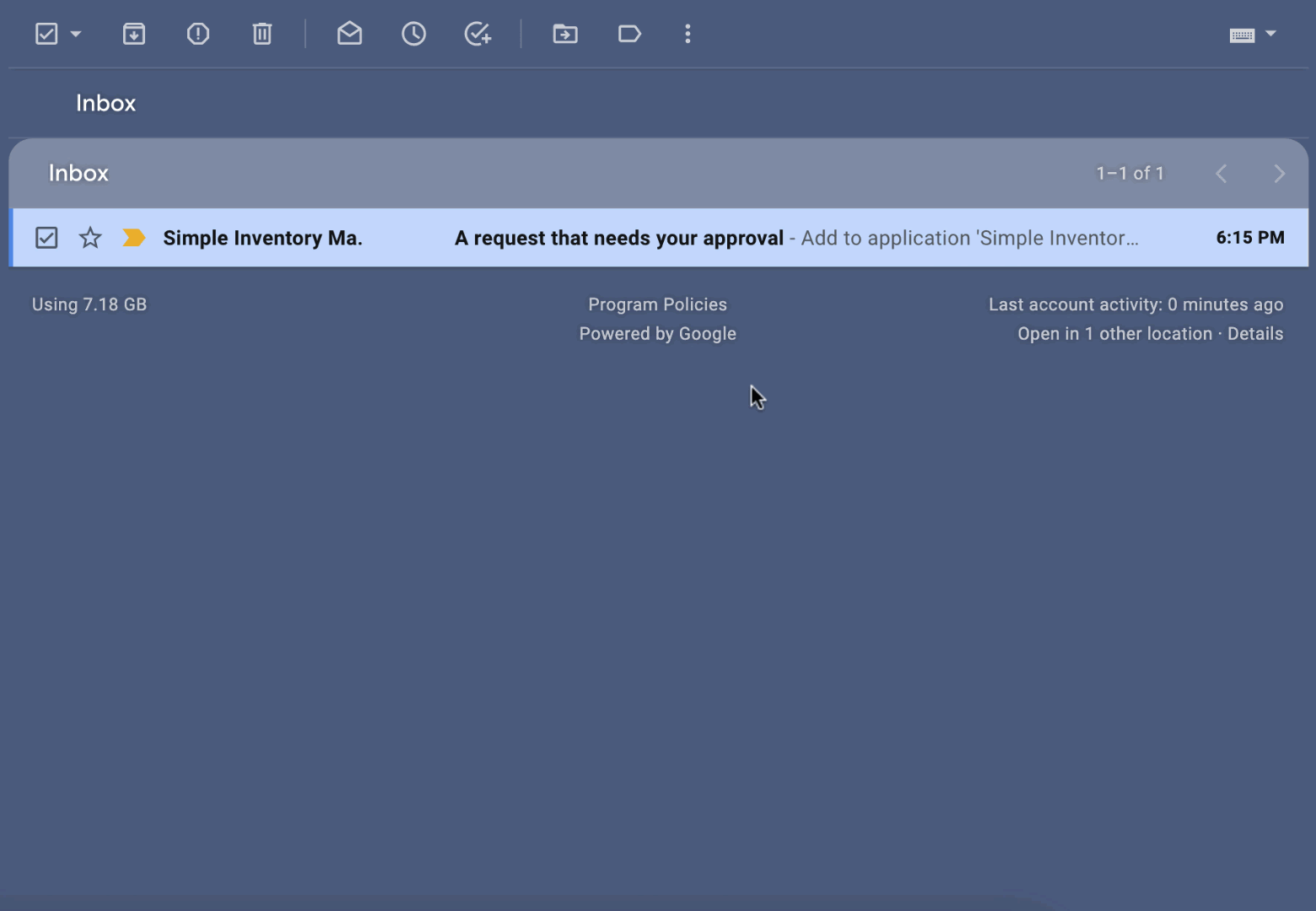
メール画面に表示されたアプリ上で操作(ボタンクリックやテキスト入力)すれば、Googleスプレッドシートなどのデータソースに反映されます。ボット(Bot)を使って、さらに追加のワークフローをトリガーすることもできます。
AppSheet Automationの「Send an email」タスクから送信する
dynamic emailは、Automationに用意されている「Send an email」タスクで使用します。
Automationの使い方、「Send an email」タスクの設定については、以下の記事で解説しています。
はじめての方は参考にしてください。
ここでは、「Send an email」タスクの設定を紹介します。
はじめに、Automationからボットを追加して、イベント(Event)を設定しておいてください。
ボットにステップ(Step)を追加して、右側の Settings ペインで「Send an email」を選択します。
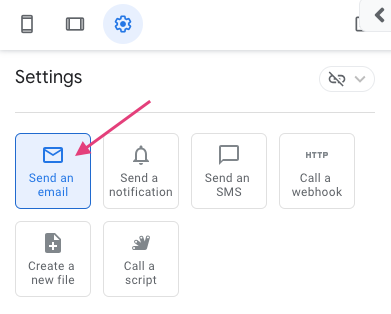
Email Typeで「Embedded app view」をクリックして選択します。
下に「埋め込みアプリビュー(dynamic emailのこと)を使用すると、Gmailユーザーは受信トレイから離れることなくライブでアプリデータを操作できます」という解説が表示されます。
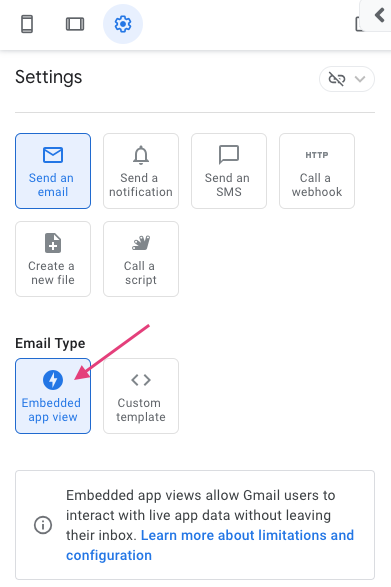
以下の設定項目は以下の通りです。
| 設定項目 | 値 |
|---|---|
| Table name | タスクを実行するテーブルです。 |
| To | メール受信者のリストです。「Add」で追加できます。
|
| Email Subject | メールの標題です。 テキスト以外に、タグを使って列名や関数を設定することができます。 |
| Email Body | メール本文です。 Email Subjectと同じくタグを使って列名や関数を設定することができます。 |
| App view to embed in email body | メール本文に埋め込むビューを選択します。 |
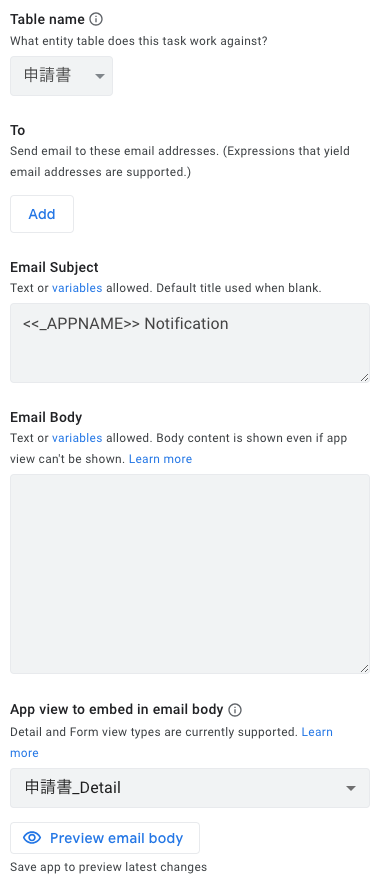
App view to embed in email bodyで、メール本文に埋め込むビューを選択します。
使用できるビューは、詳細ビュー(Detail)かフォームビュー(Form)です。
選択したビューに使用できない列Type(データ型)が含まれている場合など、対応していないビューを選択すると、以下のようなアラートが表示されます。
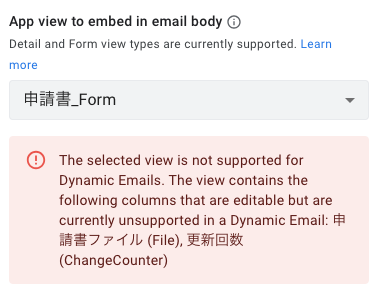
対応しているビューを選択すると、「Preview email body」ボタンが現れるので、メールにどのような感じで表示されるか事前に確認ができます。
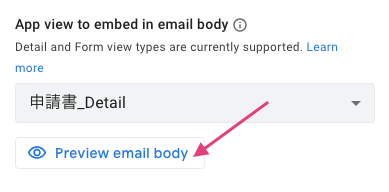
2. AppSheet からdynamic emailを送信してみる
dynamic emailを実際に作ってみた経験から、想定される使用例について紹介します。
あくまで執筆時点での想定例なので、今後のアップデートにより使用例は増えるのではないかと思います。
AppSheet から依頼メールを送信する
タスク管理アプリでタスクを新規作成し、メンバーをアサインする時に、dynamic emailでメンバーにタスクを依頼する使用例です。
メンバーはGmailでメールを開きステータス、この例では「未着手」をクリックします。
これだけで、承諾したことがスプレッドシートに記録され、「了解しました」だけのためにメール返信する手間も省けます。
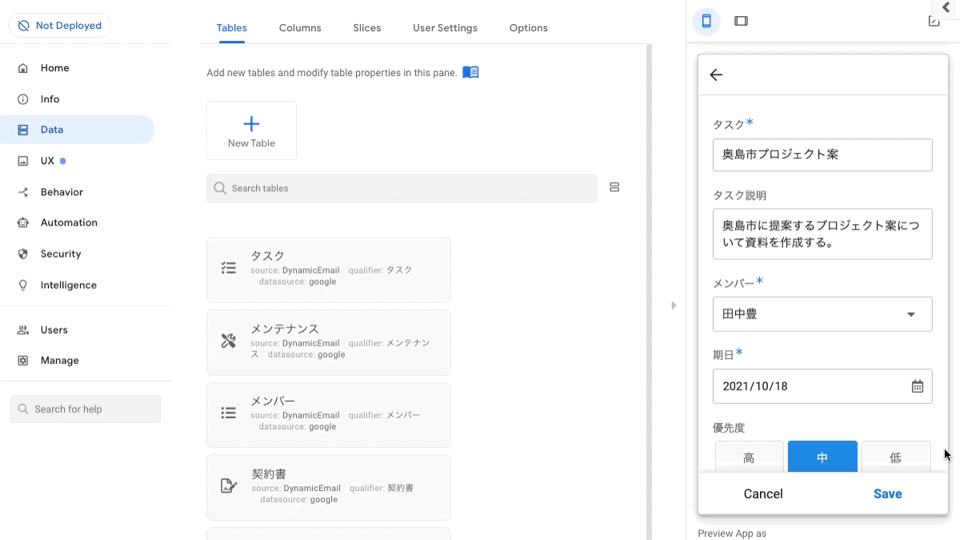
承認メールでボタンをクリックする
電子契約アプリで、契約書のドラフトについて法務担当者に承認を依頼する使用例です。
ここでは、BehaviorでActionを作成して、「法務担当承認」ボタンをクリックしてdynamic emailを送信しています。
法務担当者はGmailでメールを開き、リンクから契約書を確認し、「承認」ボタンをクリックするだけです。
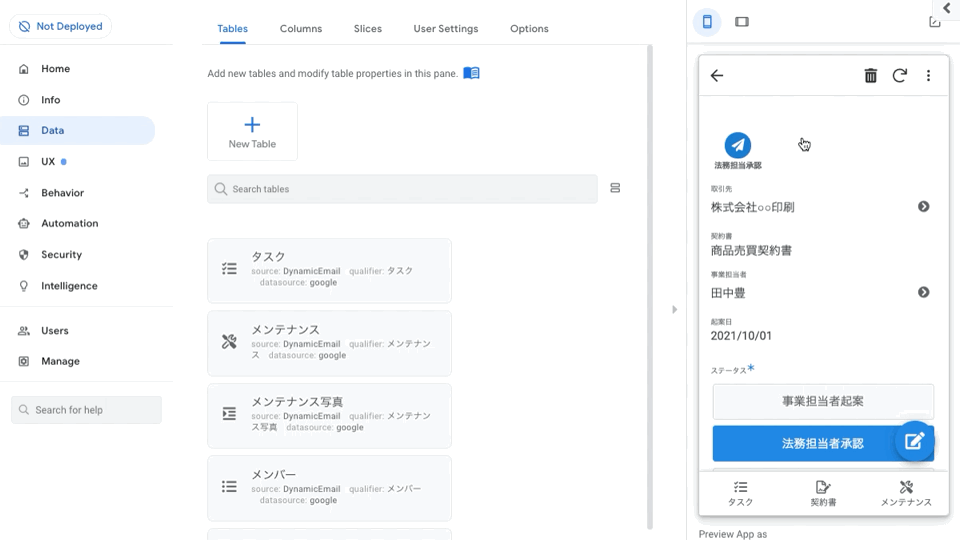
メール添付で書類をやりとりしていると、どのバージョンが最新版かが分からなくなることがあります。
この使用例では、Googleドライブ上に保存している最新バージョンを常に参照できるため、その心配がなくなります。
また、「承認します」だけのためにメール返信する手間も省けます。
AppSheetから写真つきの報告メールを送信する
設備保全アプリで、保全作業が完了した時に、現場作業員から設備管理者に完了報告する使用例です。
不具合箇所の写真を撮り、作業内容とともにdynamic emailで報告しています。
管理者はGmailでメールを開き、「確認」ボタンをクリックします。
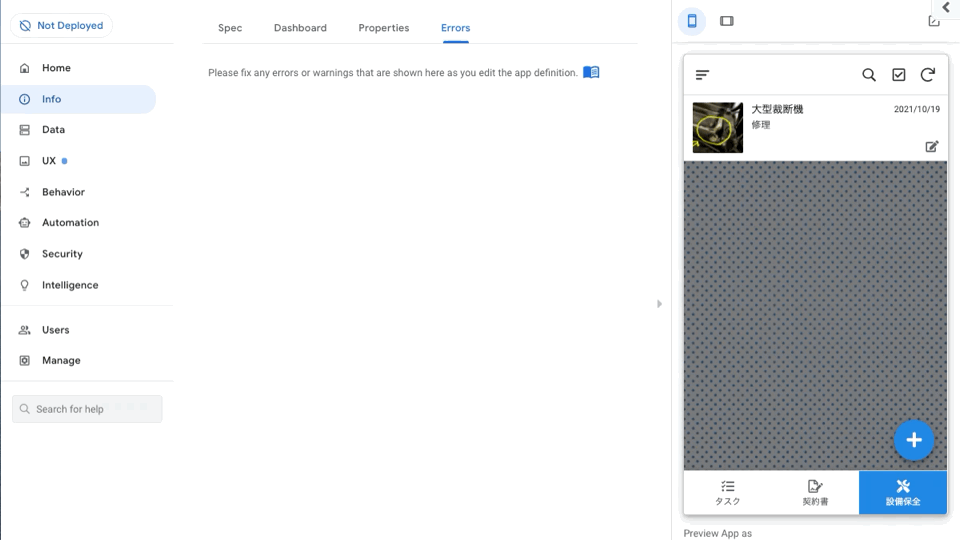
例えば、外回りで保全作業を行っている場合、いちいち会社に戻らなくても完了報告と作業日報がdynamic emailだけでできるようになります。現場からの写真つき報告メールは有用なので、多くの使い道があると思います。
3. dynamic emailには機能制限がある
dynamic emailには機能制限があります。
主な制限についてピックアップしました。他にもあるので、詳細はこちらを参照してください。
| 機能制限 | 備考 |
|---|---|
| ドメイン |
|
| メール受信者 | アプリ共有しているユーザーが受信できます。 |
| View |
詳細ビュー(Detail)とフォームビュー(Form)が使えます。 |
| 列タイプ |
以下の列タイプ(Column type)の編集はできません。
|
| Action |
次の2つのActionが使用できます。
|
以上、dynamic emailについて概要と設定方法、具体的な使用例をまとめました。
設定は簡単で、使用例としては「依頼」「承認」「報告」などが想定されます。
他のタスクを組み合わせることで、短時間でワークフロー自動化ができるので是非挑戦してみてください。